If you are having issues with Elementor forms, read through these frequently asked questions to find common solutions.
How can I save Elementor Form submissions in a database?
With the Elementor Form Submissions feature you can backup your form submissions data, access it whenever you want, and manage it all from one place. Having your submissions info allows you to gather insights, analyze a campaign’s data, or simply manage your submissions from within your WordPress dashboard.
Where have all my files gone after uploading?
Uploaded files are saved in a dedicated directory under ‘uploads/elementor/forms/’.
Why does my file name change after upload?
File names are set randomly, for security reasons (we don’t want users uploading ‘yo_mama.jpg’ now do we?).
I’ve set the number of Max. Files, but I’m still not able to upload as many files as the number I set. Why?
This setting does not override your host’s server setting.This option limits the number of files that can be uploaded from the form itself but only if this limit value does not exceed the PHP’s “max_file_uploads” value. If you need more, contact your to have the “max_file_uploads” value raised for your site.
How do I customize the date and time design in my forms?
The Date and Time fields can be styled using Custom CSS. On mobile, the browser’s native HTML5 design is used. You can switch on Native HTML5, so the browser’s design is used on all devices. Once you choose Date or Time, you’ll see the Native HTML5 switch.
Why can’t I see the placeholder of the date/time field on some mobile browsers?
The labels for date/time inputs are not properly supported by all browsers, especially by the browsers of mobile devices. This is why the placeholder may not always be visible.
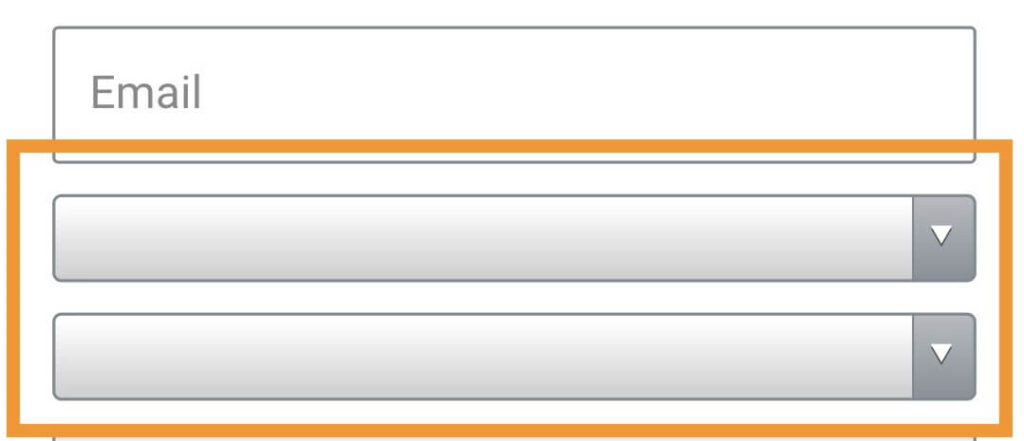
This is not an issue that is specific to Elementor. This is a well-known development issue. There are no perfect solutions for solving this, but you can add code like the follow to the Advanced Tab > Custom CSS section of your Form Widget:
input[type='time']:after {
color: #aaa;
content: attr(placeholder);
}
input[type='date']:after {
color: #aaa;
content: attr(placeholder);
}
Note: The drawback to using this code is that the placeholder will still appear, even after selecting the time and the date.
How can I place dynamic meta data into a form field?
- Click the form field’s Advanced tab as shown below.
- Click the dynamic icon to the right of the Default Value field.
- Select the desired meta data from the dropdown list.
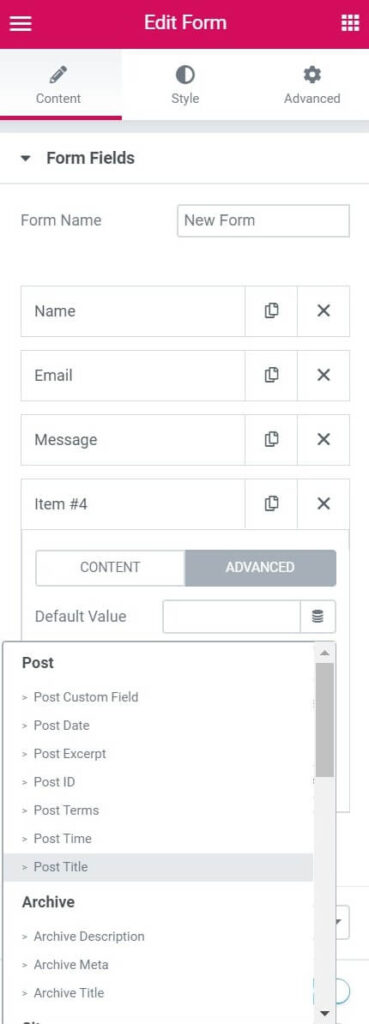
Why is the Redirect not working?
Redirecting the user to a designated Thank You page is always a good idea. It takes your converted user to the next step, enabling you to upsell, track user funnels, and give your user a good experience.
To activate Redirect: Go to Actions After Submit, add Redirect and paste the full URL of your Thank You page.
Having Problems?
Here are some Troubleshooting ideas:
- Make sure you didn’t paste-in an empty character by mistake.
- Be sure you pasted the full URL and not a Relative URL. (‘/thank_you/’)
- Remove any Javascript from the page and try again. You can check for Javascript errors in the developer tools.
- Deactivate other Plugins and switch to theme GeneratePress and see if Redirect works.
Which Custom Messages Can I Modify in Forms?
Forms include 3 different types of messages:
- Browser messages – these are sent from the browser and can not be customized. For instance, if you do not enter a correct email address, you will get a message saying ‘Please include an @ in the email address’. These messages appear if the form was not filled in correctly before the form is sent.
- Server messages are sent from the server. You can format as you need, using custom CSS. These messages appear after the form is sent. There are a few custom options including Success, Error, Invalid, etc. Example: The form was sent successfully! You can always alter the content of the custom messages by going to Form > Additional Options, switch-on Custom Messages and locate the relevant message.
- Third-party servers. Error messages coming from Email Marketing service companies such as MailChimp cannot be modified. Please note that some of the error messages sent by these third-party products are shown to the admin only (you and not the subscribers) and this is not something that we can control.
How do I track form submissions and conversions using Google Analytics and Tag Manager?
Add your tracking code to a thank you page and redirect your form to that page after submission.
There is also a Javascript event that the form triggers automatically after submission, which can be used to add to your custom tracking code. These are added externally to Elementor, using functions.php for example.
Here is a base snippet you can build on:
//The event is submit_success so you can catch it for example:
jQuery( document ).ready(function( $ ){
jQuery( document ).on('submit_success', function(){
// form has been submitted do your tracking here...
});
});
Make sure you replace the comment above “// form has been submitted do your tracking here … ” with your custom tracking code. Otherwise, the snippet won’t do anything.
How can I integrate another service with webhook and field mapping?
Elementor has a webhook option under Actions After Submit. By default, our webhook sends each field with the label as a name, or all fields in a single array when Advanced Data is on.
To control the field names, give your form fields a custom ID and use the following snippet.
Be sure to update the form name and your webhook URL.
Below is an example of customizing your webhook, where field IDs are sent instead of names.
add_action( 'elementor_pro/forms/new_record', function( $record, $handler ) {
//make sure its our form
$form_name = $record->get_form_settings( 'form_name' );
if ( 'MY_FORM_NAME' !== $form_name ) {
return;
}
$raw_fields = $record->get( 'fields' );
$fields = [];
foreach ( $raw_fields as $id => $field ) {
$fields[ $id ] = $field['value'];
}
wp_remote_post( 'HTTP://YOUR_WEBHOOK_URL', [
'body' => $fields,
]);
});
How can I troubleshoot issues with forms which are not sent?
This happens generally because of server errors or fields not properly mapped. For further information, please read this guide.
“There’s something wrong. The form is invalid”
If you receive an error message such as “There’s something wrong. The form is invalid”, this could be due to several reasons.
- One reason is that the form has been added as a widget inside another widget via a shortcode. This is an unofficial and unreliable method of adding a form to a page, so this should be avoided.
Some Users Only Receive a Red X After Submitting A Form. Why?
MailChimp integration with the Elementor form widget only acts as a ‘sign up form’. Re-subscription via an Elementor form widget is not possible as the MailChimp API does not allow this. Re-subscription to a list is only through MailChimp hosted signup forms. This same situation may apply to other services that integrate with forms.
To handle these types of users, you can put a note somewhere below the form that mentions that if they were previously signed up to the list, then they cannot resubscribe this way. Give them a link to redirect them to the MailChimp hosted signup forms instead, so they can resubscribe there.
Learn more about the Form Widget (Pro)