What you need to know about the WordPress dashboard before diving into Elementor
Elementor is a complete website-builder solution that sits on top of the WordPress infrastructure, so you’ll need to be familiar with the WordPress dashboard to work proficiently with Elementor.
This tour will explain the most important points about the WordPress dashboard, especially those parts most heavily used in conjunction with Elementor.
Your WordPress dashboard contains a top bar and 13 standard tabs:
- Posts
- Media
- Pages
- Comments
- Elementor
- Templates
- Appearance
- Plugins
- Users
- Tools
- Settings
If you’re using certain plugins like WooCommerce or Yoast, you’ll have additional tabs on your WordPress dashboard.
Starting at the top, let’s take a look at the top bar!
The top bar
The top bar of the WordPress dashboard includes the following tools:
- WordPress logo
- A link to your site
- Comments
- New
- Site lock
- User settings (on the right-hand side of the top bar)
You can use the top bar to visit the WordPress official website and your Elementor website. You can also check out comments, create new pages, posts, add media and more, and tweak Site Lock mode. Lastly, you can access your User Settings.
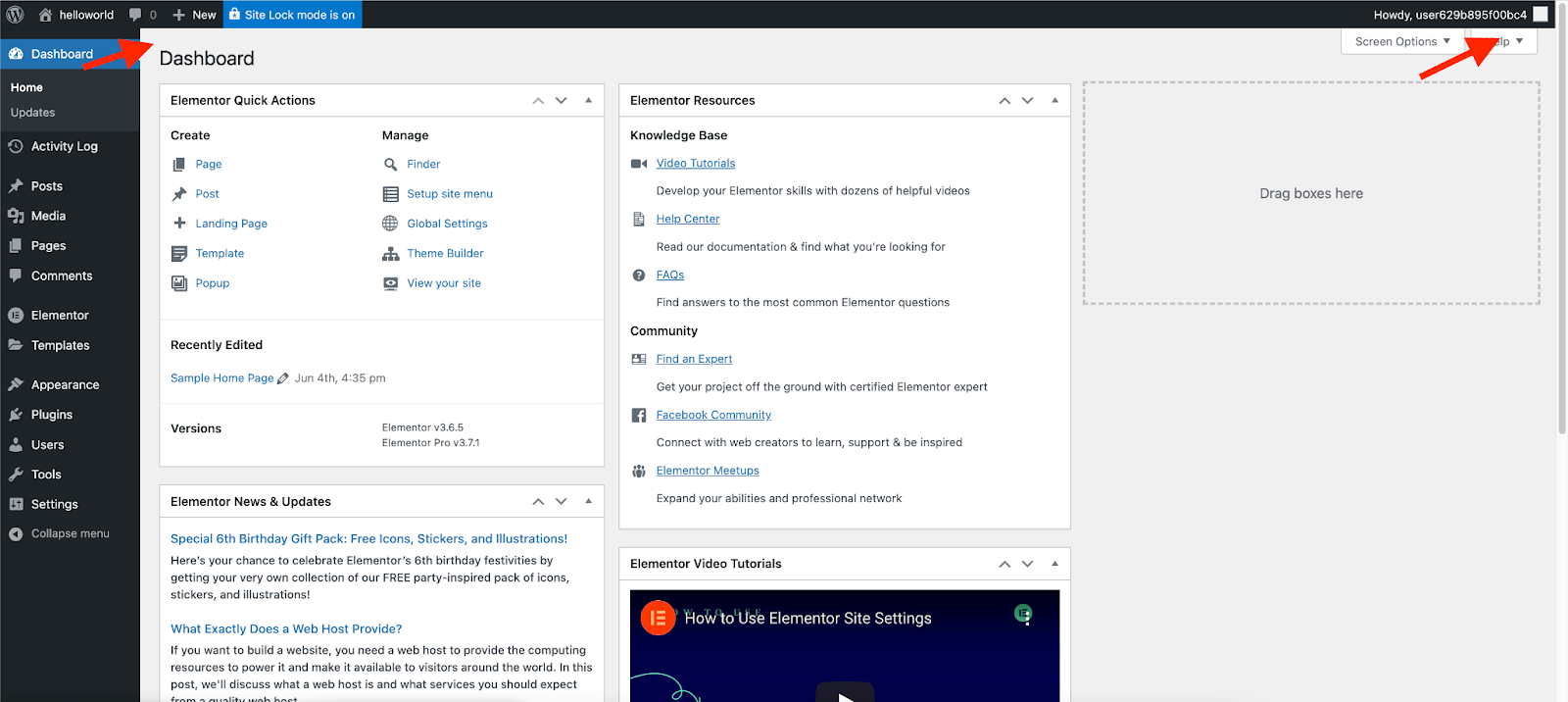
Posts
The Posts tab lets you create, manage, and edit the posts on your website. You can, for example, create Categories and Tags for your posts.
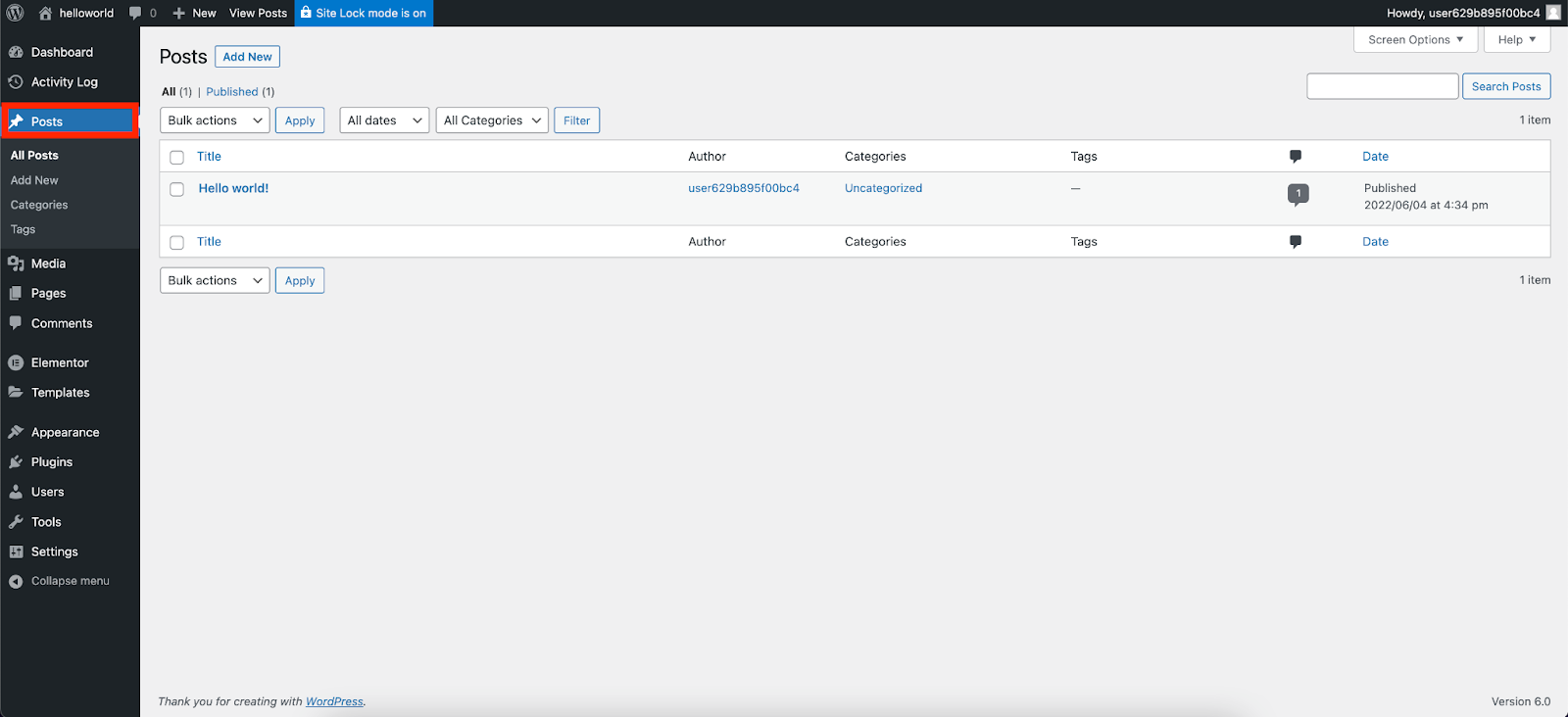
Media
Inside the media tab, you’ll find two tools: Library and Add New.
Library is the gallery management tool for your website. This tool contains all the pictures and videos available in your media library. . Here you can view, edit captions and metadata, delete, and search for your media. Add New lets you upload media to your website.
Note: Best practice is to add any media you use on your site to your media library.
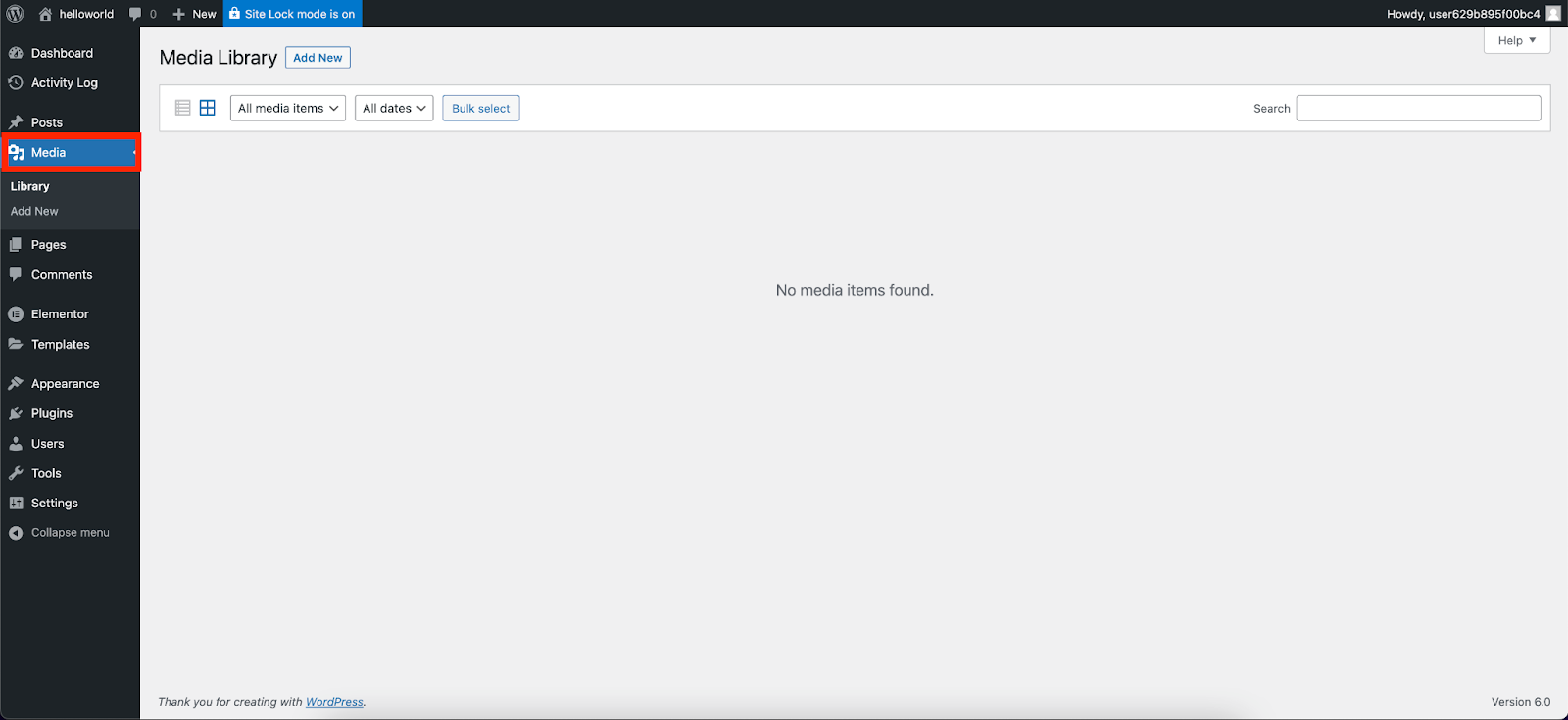
Pages
The Pages tab allows you to access all the pages on your site. You can create pages by clicking Add New and edit them by selecting Edit with Elementor.
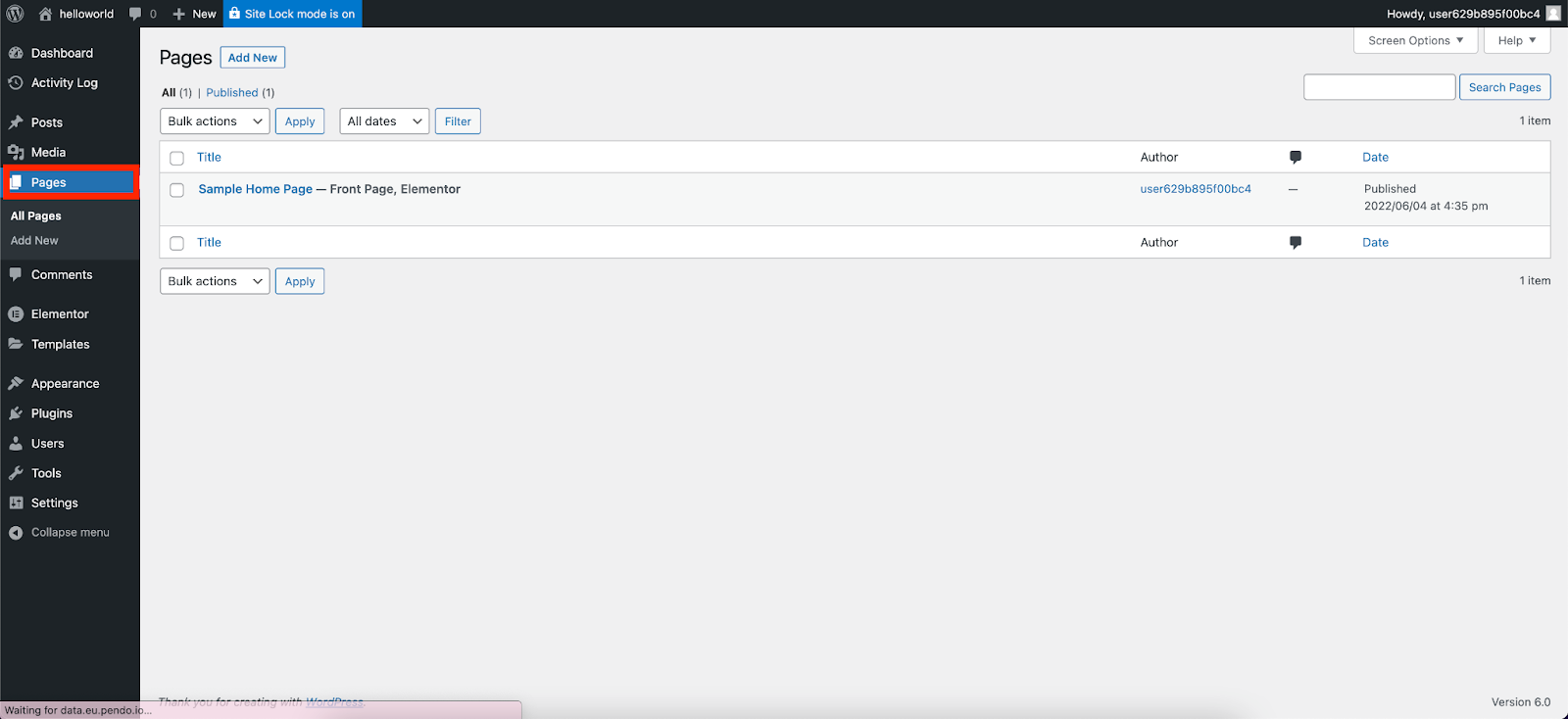
Comments
The Comments tab lets you moderate, edit, and delete comments on your website.
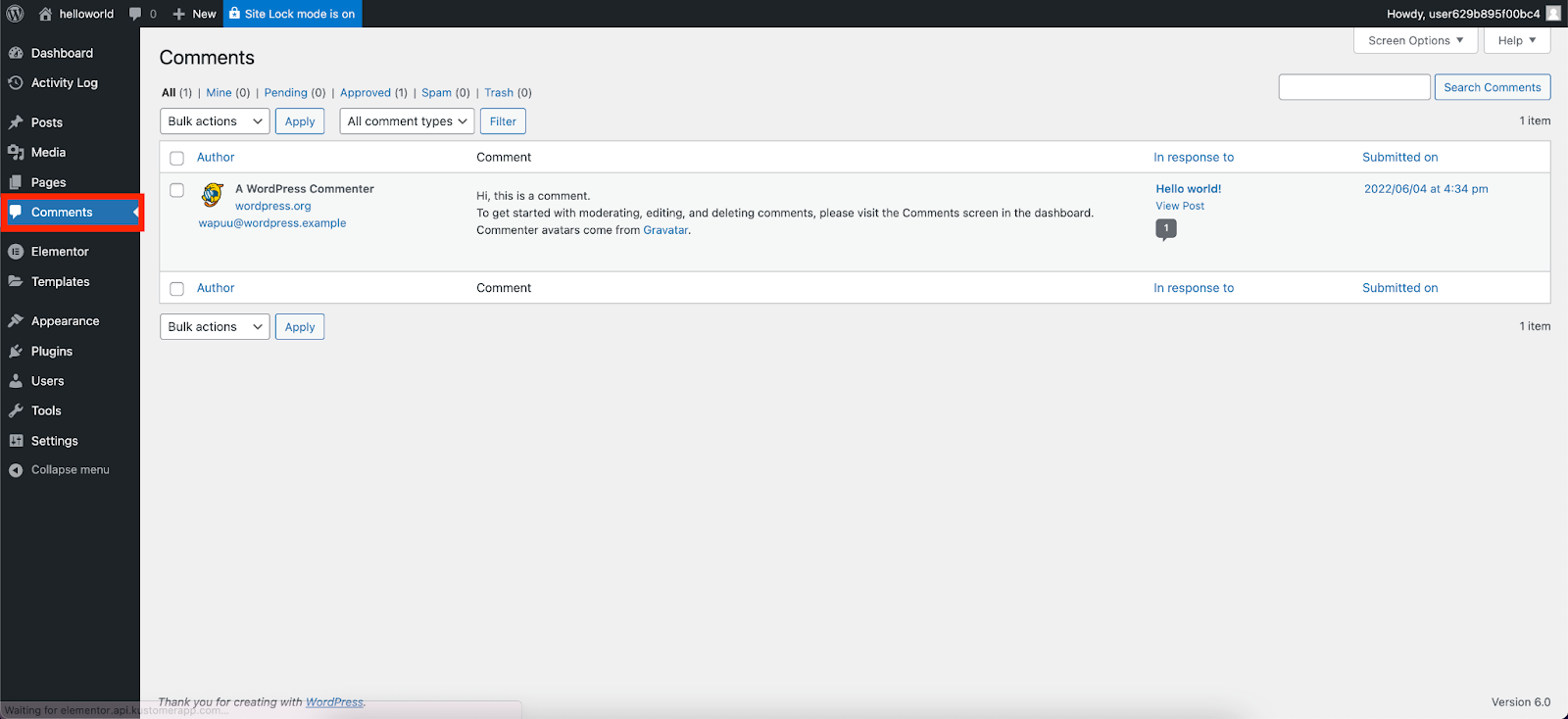
Elementor
The Elementor tab contains settings and controls relevant to the Elementor plugin. It includes the following:
- Settings
- Submissions
- Custom Fonts
- Custom Icons
- Custom Code
- Role Manager
- Tools
- System Info
In the Settings section, you can turn experiments on and off, while Submissions allows you to track people who’ve submitted information to your site with forms and much more.
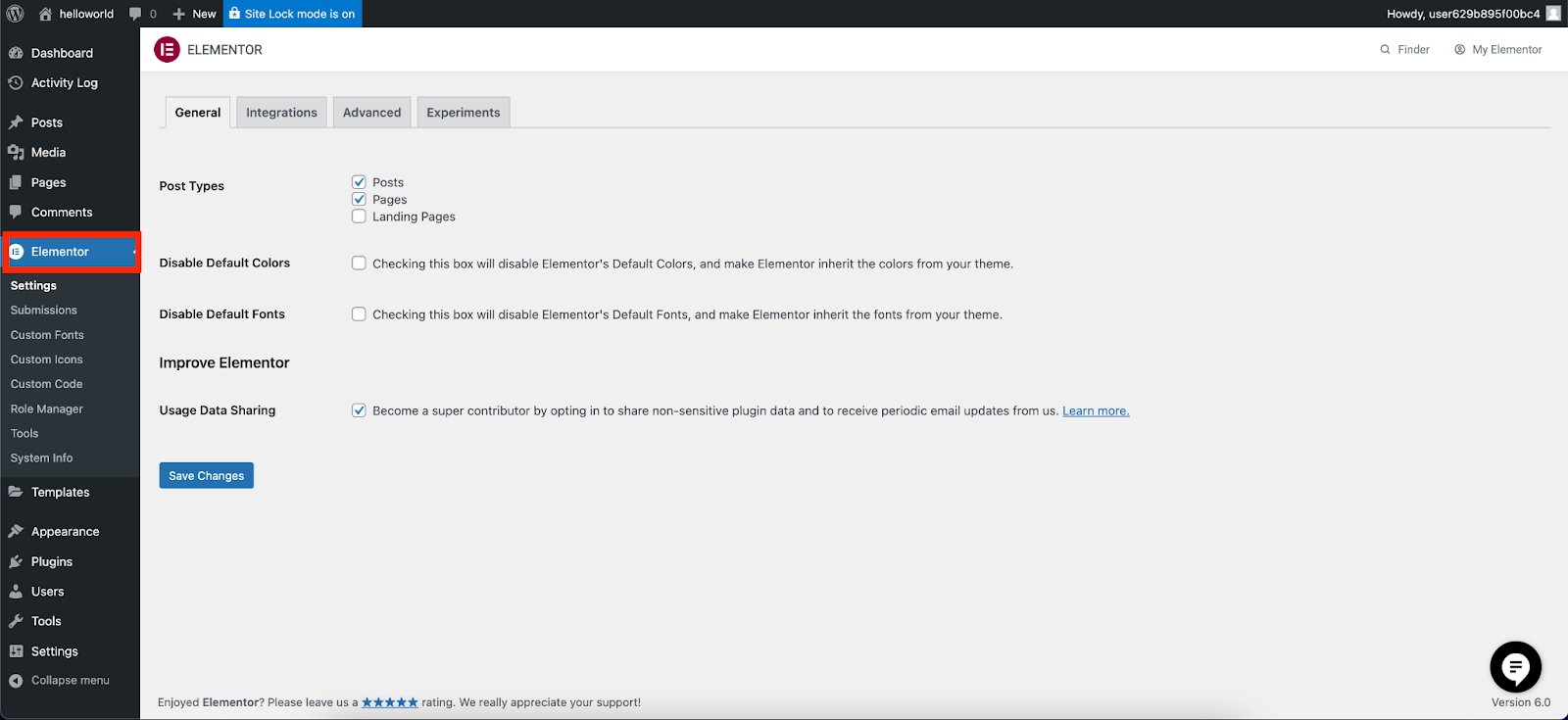
Templates
The Templates tab features the following tools:
- Saved Templates
- Popups
- Theme Builder
- Landing Pages
- Kit Library
- Add New
- Categories
Work more efficiently by creating new templates with Add New or by using Saved Templates to reuse sections and pages you’ve already created. The Theme Builder allows you to build all the site parts you’ll need to construct a website while the Kit Library gives you access to dozens of website kits. These professionally designed kits can help you quickly construct a beautiful full-featured website.
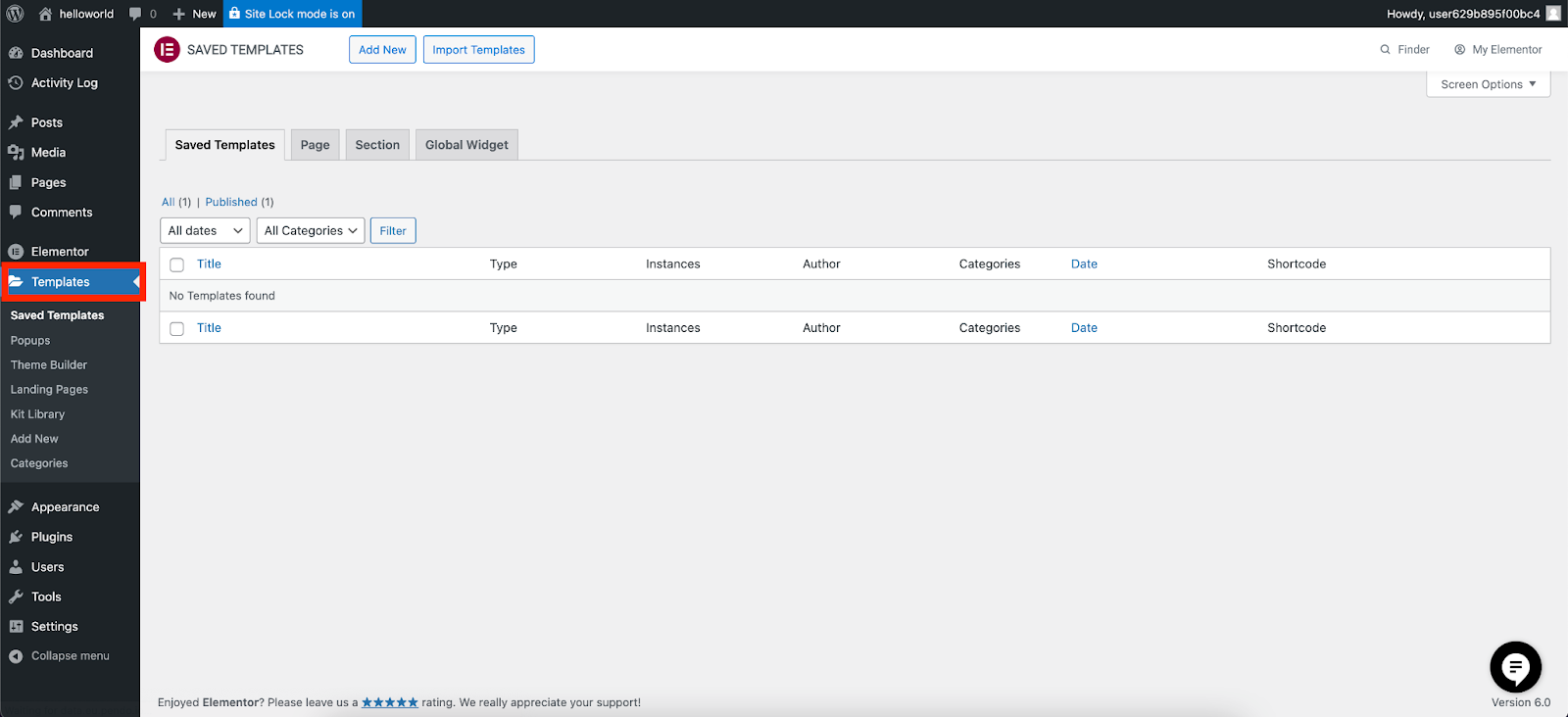
Appearance
Themes are the framework of any WordPress website and all WordPress websites must have the theme. The Hello theme was created by Elementor was created specially to work with the Elementor plugin. Inside the Appearance tab, you can customize, delete, activate, deactivate and add themes. You can also edit menu items.
Learn more about which themes work best with Elementor here.
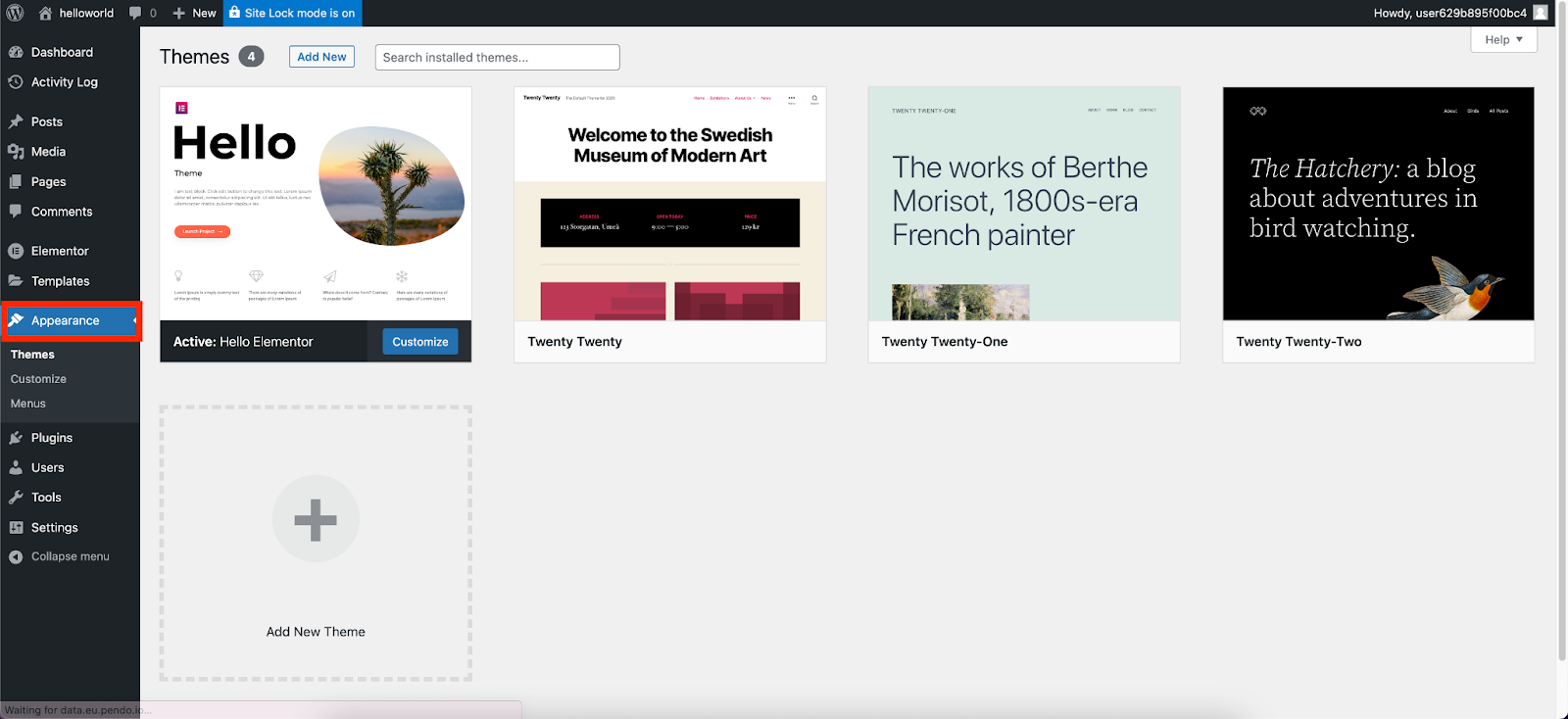
Plugins
Inside the Plugins tab, you can search, update, install, activate/deactivate, enable/disable auto-updates, and delete plugins. Learn more about how to find and install plugins or how to activate and deactivate plugins.
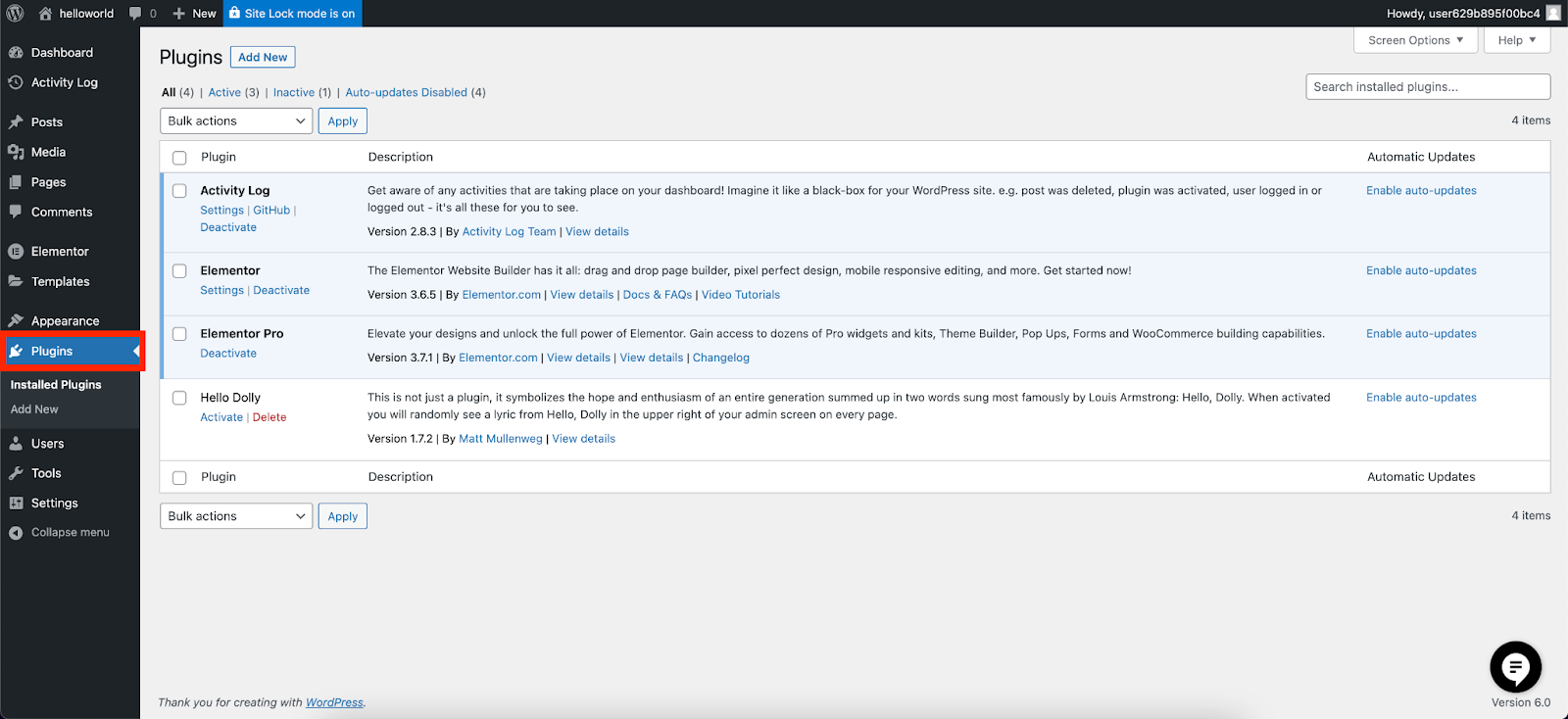
Users
The Users tab lets you add new users to your website. This tab includes the subtabs All Users, Add New, and Profile. Adding users can help you collaborate with team members and clients, while still maintaining control of the site by giving them different levels of access.
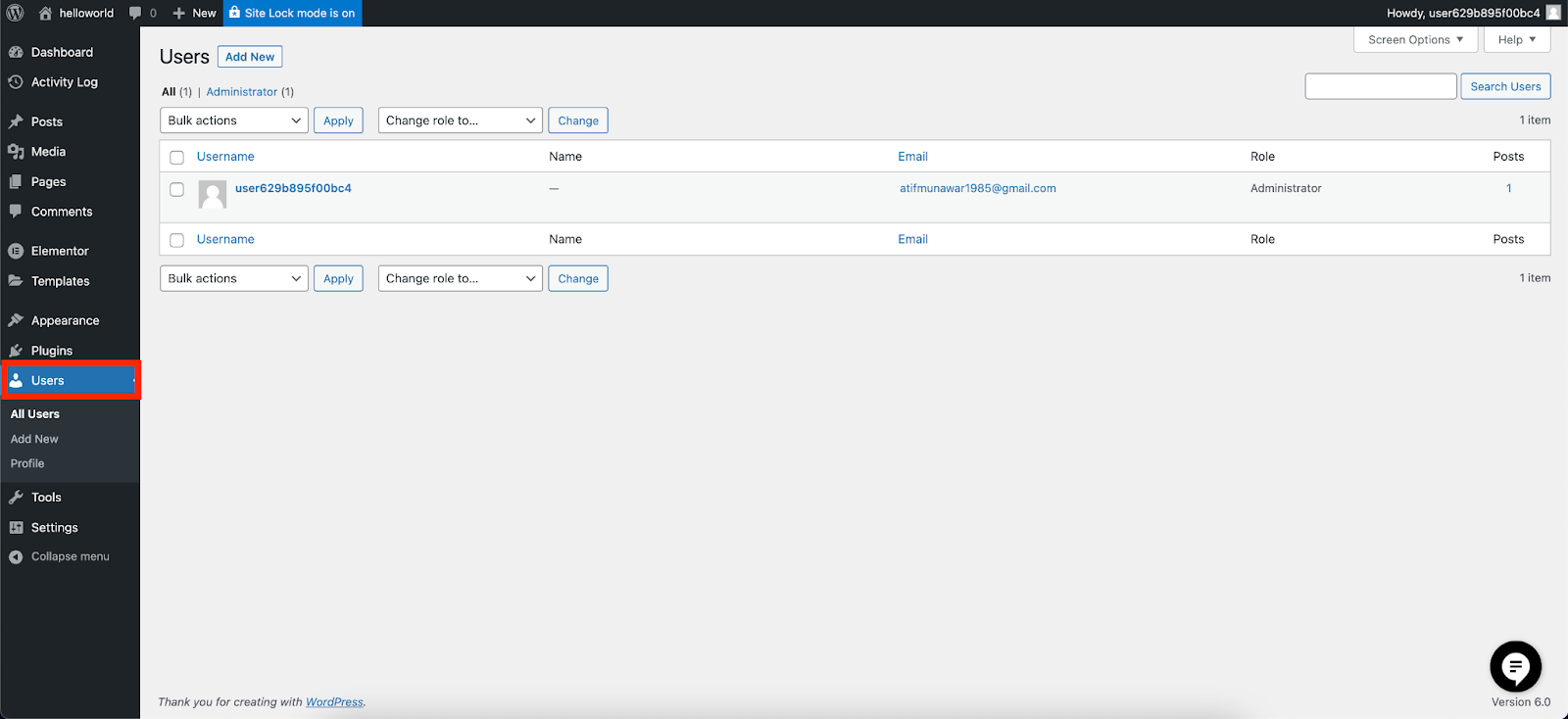
Tools
Inside the Tools tab, you can import/export data from/to other systems. You can also check the health of your site under Site Health. Lastly, you can export or erase your personal data.
This is where you would go to export and import your site to migrate to a different host or if you just wanted to save your site content.
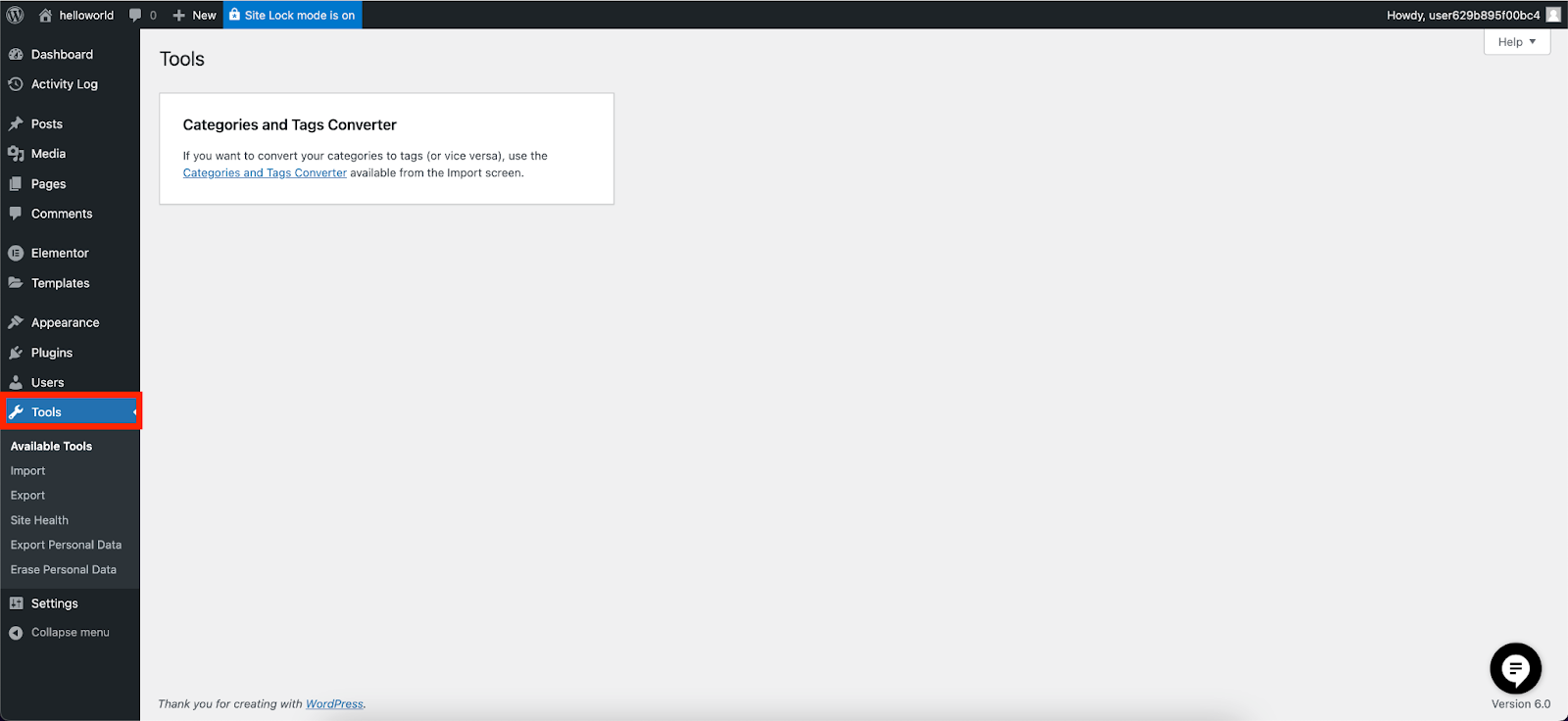
Settings
The Settings tab includes settings tools like General, Writing, Reading, Discussion, Media, Permalinks, Privacy, and Limit Login Attempts.
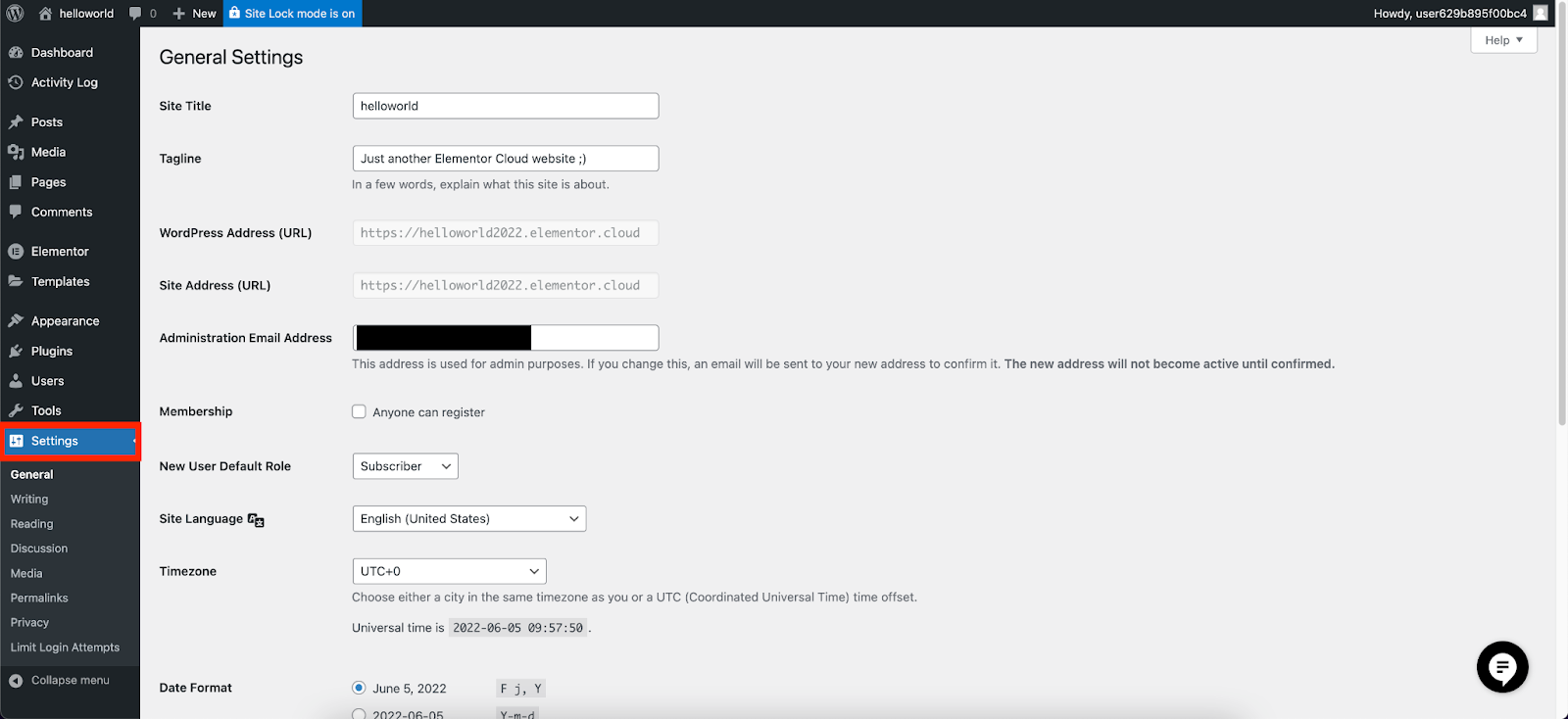
The bottom line
Once you’ve become familiar with the WordPress dashboard you’ll find that using Elementor is remarkably similar. Head over to the Academy to learn more about Elementor’s powerful site building tools. If you’re having any issues with the topics above, please take a look at our Help Center.