Introduction
You may now start adding content by adding pages/posts, or editing the pages and posts imported by your kit.
You may use the Elementor Website Builder to add your content and assets to the page using the Editor tools. If you have imported a kit, you may edit and replace the demo content and assets with your own.
Note: Please be advised that some of the kits contain third-party images, videos, media, files, audio and other visual components. While we have the right to use them in our Kits Library, we cannot ensure that you may use them in your own product. Therefore, please replace or remove all above assets from your copy of the Kits.
Opening a page imported by a Site Kit
You may edit any page that was imported from a kit by navigating to the WordPress Dashboard > Pages > All Pages. Here you may hover over any created page and select the Edit with Elementor link.
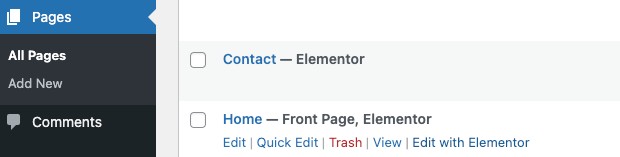
Creating A New Page
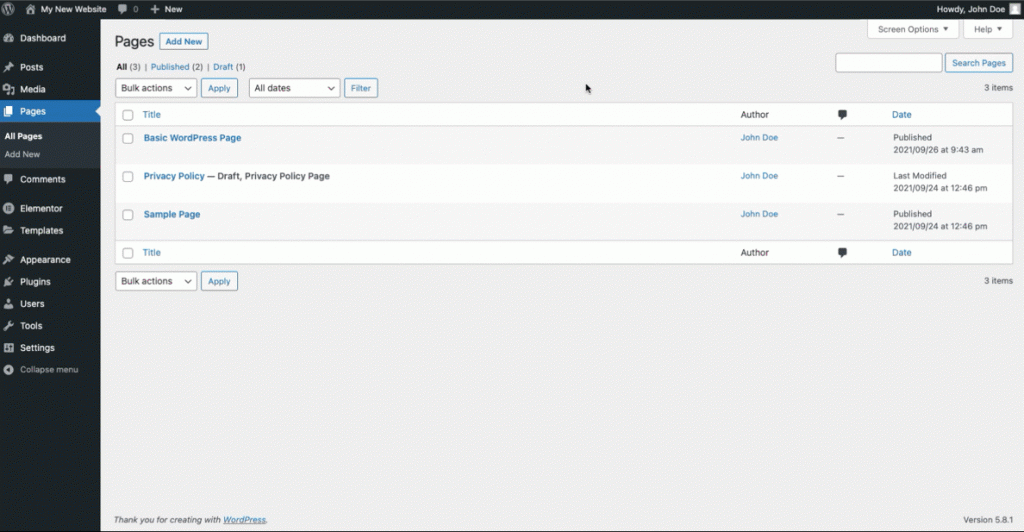
- From the WordPress dashboard, click Pages > Add New
- Name your page
- Click the Publish or Save as Draft button (Visibility options may be set if page is to remain private)
- Add your content to the WordPress editor or click Edit with Elementor to enter the Elementor Website Builder
Adding or editing page content in the Elementor Editor
By using the Elementor Editor, you can add your content by using our building blocks to create sections and columns. Your content is added to the basic and other widgets available in the Editor panel to create the final results.
Adding and editing page content in the WordPress editor
If you are writing pages or the child pages of your website, or someone else such as a client or team member is doing so, you may wish to add long form content text and assets directly in the WordPress editor. You may do this from your prepared content and assets you have written in Google Docs, or Microsoft Word. This will be styled and displayed as defined in the single page template of your WordPress theme or Theme Builder template site parts.
Creating new posts
You may add your Posts and categories. Create a new post and click the Edit With Elementor button.
Adding post content
Adding or editing post content in the Elementor Editor
By using the Elementor Editor, you can add or edit your post content by using our building blocks to create sections and columns. Your content is added to the basic and other widgets available in the Editor panel to create the final results.
Adding and editing post content in the WordPress editor
If you are writing posts for your blog, or someone else such as a client or team member is doing so, you may wish to add long form content text and assets directly in the WordPress editor. You may do this from your prepared content and assets you have written in Google Docs, or Microsoft Word. This will be styled and displayed as defined in the single post of your WordPress theme or Theme Builder template site parts.
Create posts in a new category
- Go to Posts > All Posts
- Click Add New
- Give the post name and create your post in the WordPress or Elementor editor.
- Add a Featured Image and an excerpt if you’d like.
- Under Category, click Add New Category, and give it a name, such as “News”
- Click the Publish button
- Repeat steps 3 through 7 for each post you need to add to the News category.
- Press CMD-E (Mac) or CTRL-E (Windows) to open the Finder and search for “News” (or whatever you called your category).
- Click the category that appears in the search results to view the Category Page.
- Verify that your new posts are displayed nicely on the News Archive page.
- Click on the title of any post from the News Archive page.
- If the styling is not ideal, you need to create or edit the Single Post Template in the Theme builder or choose a different theme.
Summary
You are now starting to add and edit the content for your Elementor hosted website. If you have already created all your content and assets, then this should progress rather quickly. You will then be able to start getting your creation ready to show the world.
What’s Next
Adding additional content with more pages and posts.
You may assign the homepage of your website from the WordPress Dashboard or your theme’s customizer.
Have you created menus for your website from the dashboard, or your theme customizer?
If you are ready to launch your website, we can help you get started.