When you use a theme for your website, you get your theme’s Single Page Templates. With Elementor you can control the layout & design of the Single Page Templates.
Important: The single page template is meant to apply a design to the page using the dynamic widgets and NOT to add content (image widget, text widgets, etc) directly to the template.
- Go to Templates > Theme Builder > Single > Add New, select Single from the dropdown, and under Select Post Type, choose Page and click Create Template.
- Choose a Page Block and Insert. Alternatively, you can design your own.
- Click the gear icon in the lower left corner of the widget panel to select a specific page as the preview example while editing.
- Edit any elements as you’d like. After you’ve finished designing, click Publish.
- Choose a Condition. Click to learn about conditions.
Templates > Add New
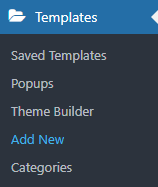
Choose Template Type (Single / Page)
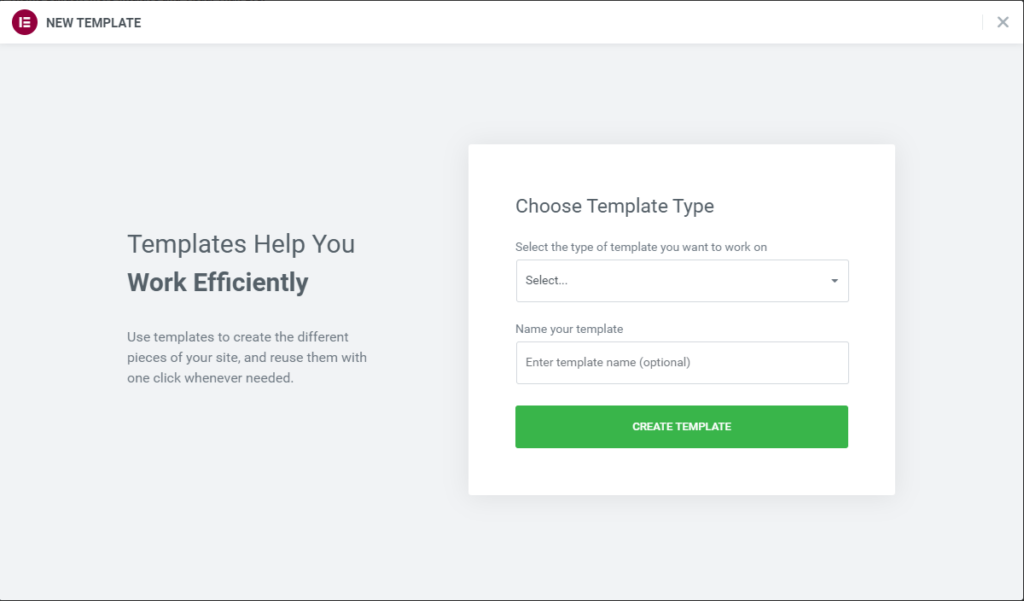
Select from the Templates Library and Insert
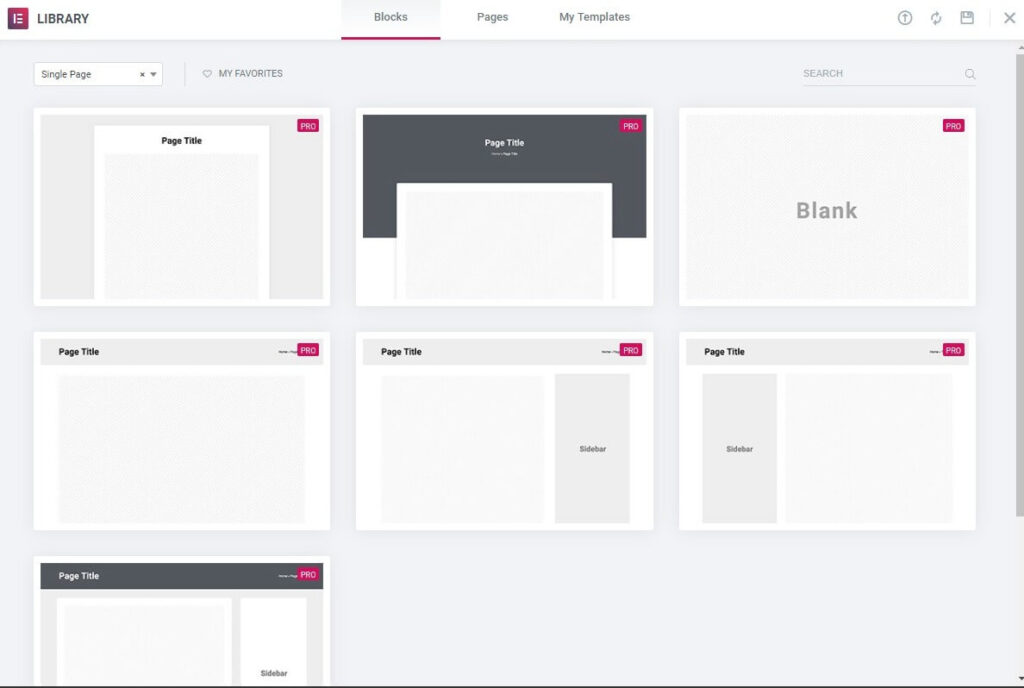
Choose which page to preview while editing
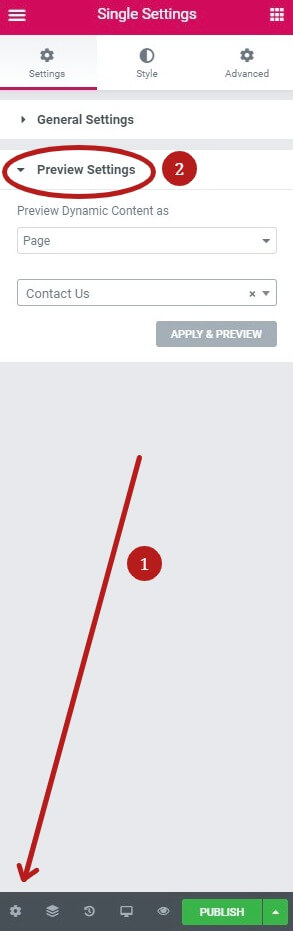
Edit any elements needed, then Publish and set Display Conditions
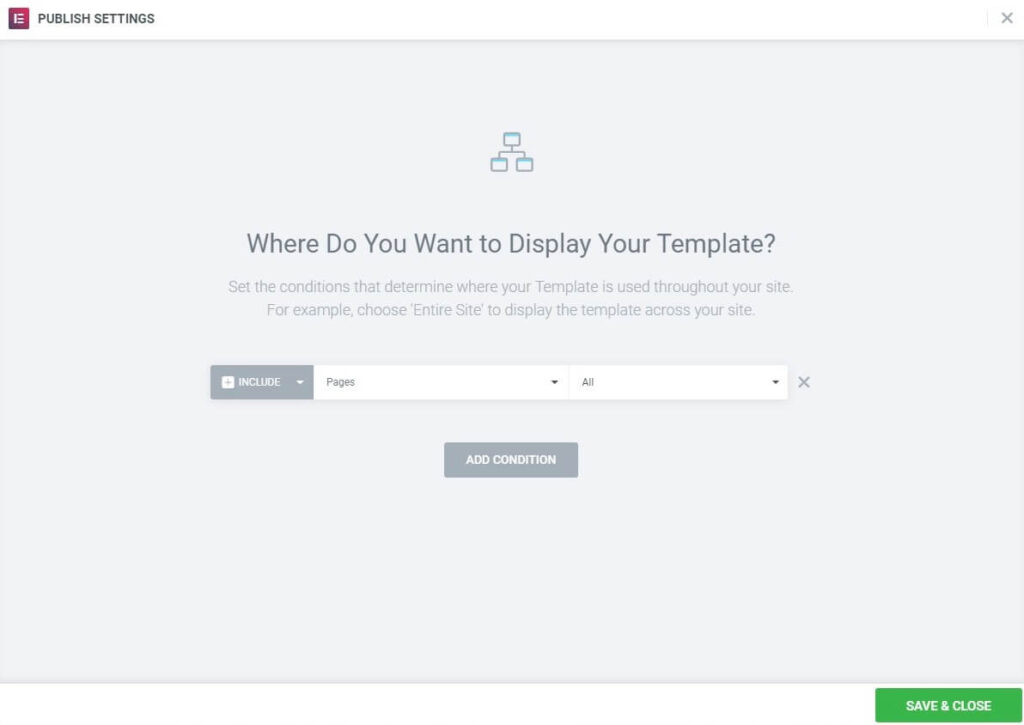
Note: Templates are not pages and cannot be set as the home page in WordPress.
Only pages that use Default Template will have the Single Post Template applied to them, even if they otherwise meet the Display Conditions criteria. Pages that use Canvas or Full Width template (or any template other than Default) will not have the Single Post Template applied to them.