What are Elementor Teams?
Teams allow you to add collaborators to your Elementor Pro subscription (Agency plan) or your Elementor hosted website subscription (Grow and Scale plans). With Teams, everyone who is a team member in your subscription has access to Premium support. In addition, team members can add the websites they’re working on to their My Elementor dashboard, giving them easy access.
To build a team:
- The subscription owner must invite others to join the team.
- Team members must accept the invitation.
Inviting team members
- To add a new team member to your Agency subscription, go to the Teams tab in your dashboard’s sidebar.
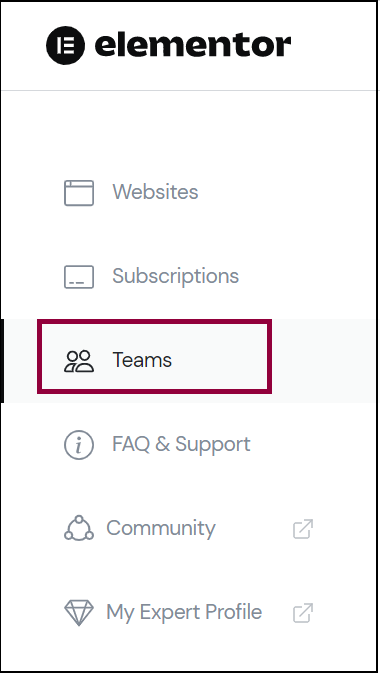
- Click Add member
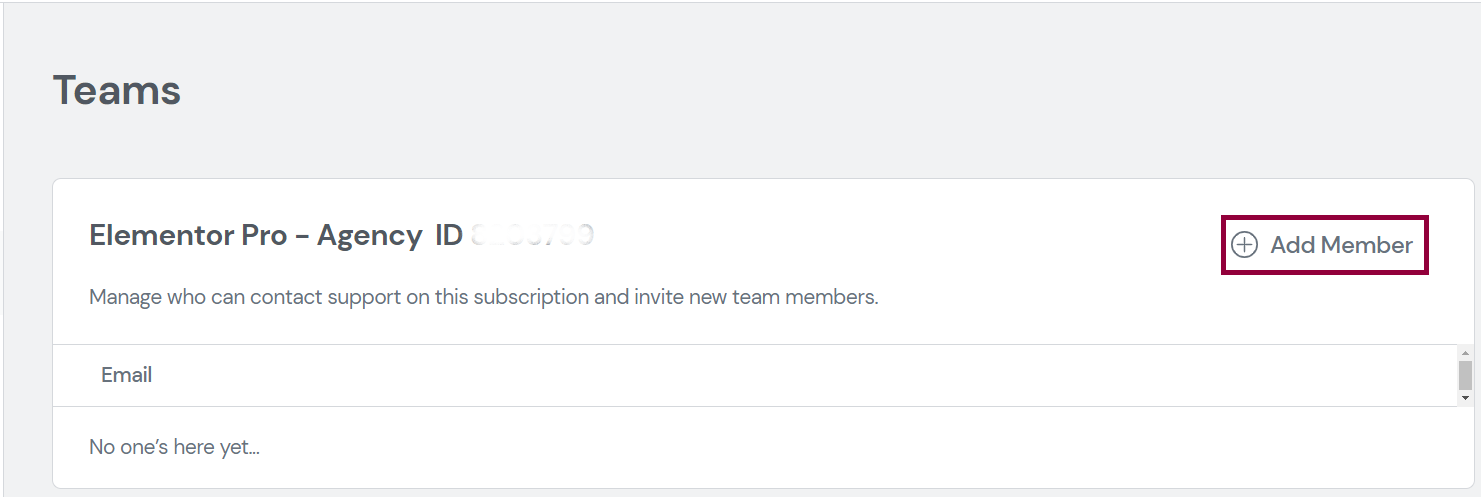
- In the text box, add your team members’ email address. If there are more than one, separate them by hitting Enter on your keyboard. Make sure to enter a valid email address format.
- Click Send Invites when you’re done. The invited team members will receive an email invitation which they will need to accept in order to join your team. Invitations are valid for 24 hours after they’re sent.
Once you’ve sent the invitations, you’ll be able to delete, resend invites, or add more team members from the Teams dashboard.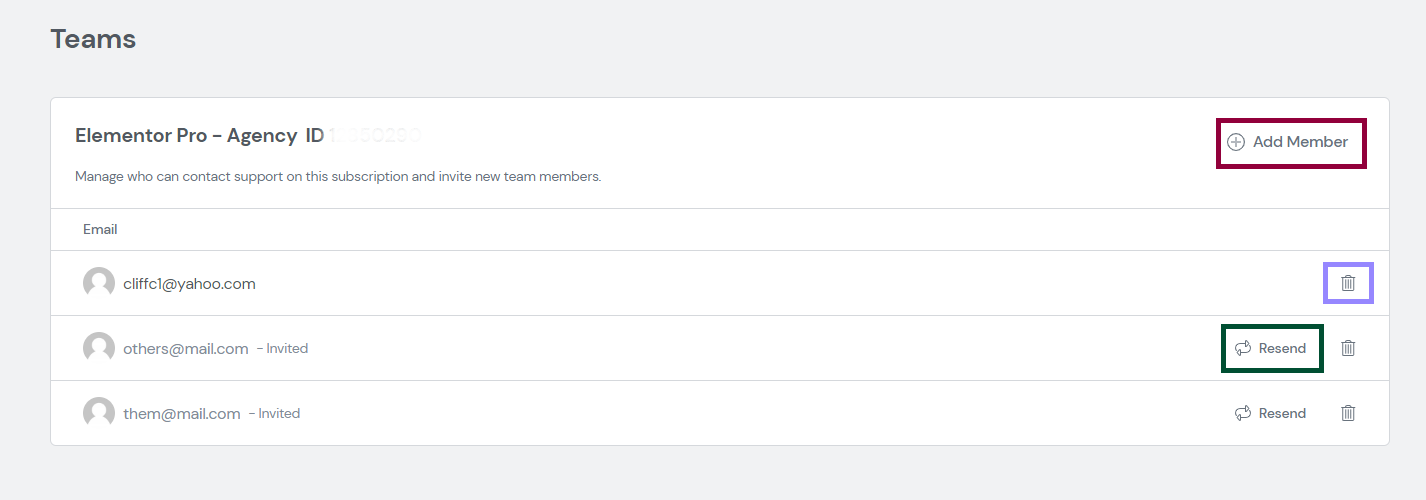
- You must now add these new team members as Users to your website. Team members must be added as either a Contributor, Author, Editor or Administrator.
Note: Team members must have an Elementor account based on the email you used to invite them. If they already have an account, they will have to log in, if they do not have an account, they will be directed to create an account before they can accept the invitation.
Becoming a team member
When you are invited to be a team member in someone’s Agency subscription, you will receive two invitations – one as a WordPress User of the site and another as an Elementor team member.
Note: To become a Team member you must have an Elementor account. That account must have the same email as the one used for your Team invitation. If you already have an account, you’ll have to login, if you don’t have an account, you’ll be prompted to create one.
- Click Accept the Invite to your Elementor Team invitation.
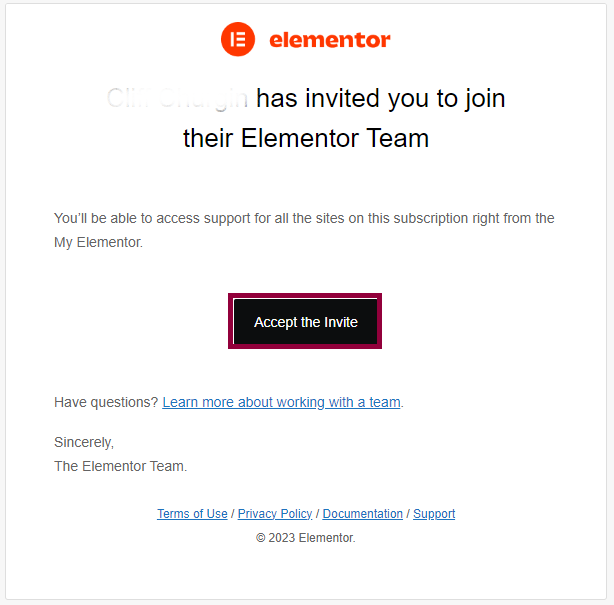
- This will open a modal to accept the invitation. Click Accept Invitation.
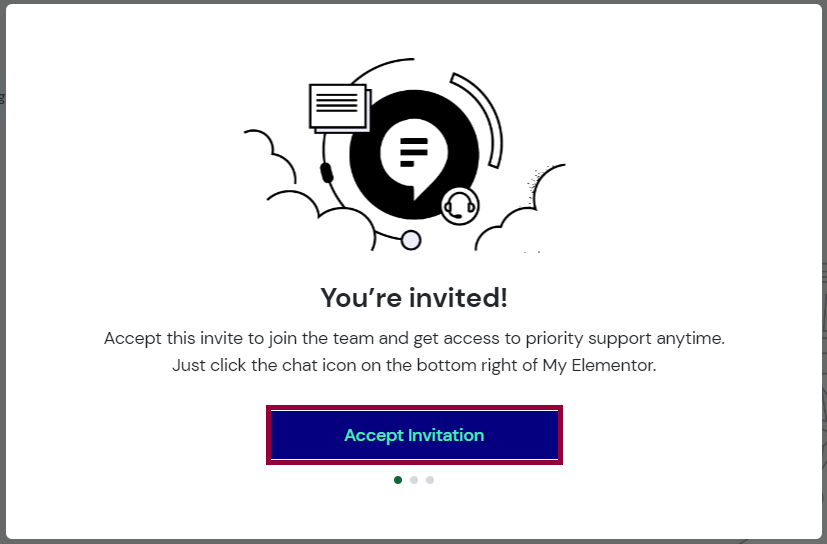
- You’ll be reminded to connect your Elementor account to the website. Click Next.
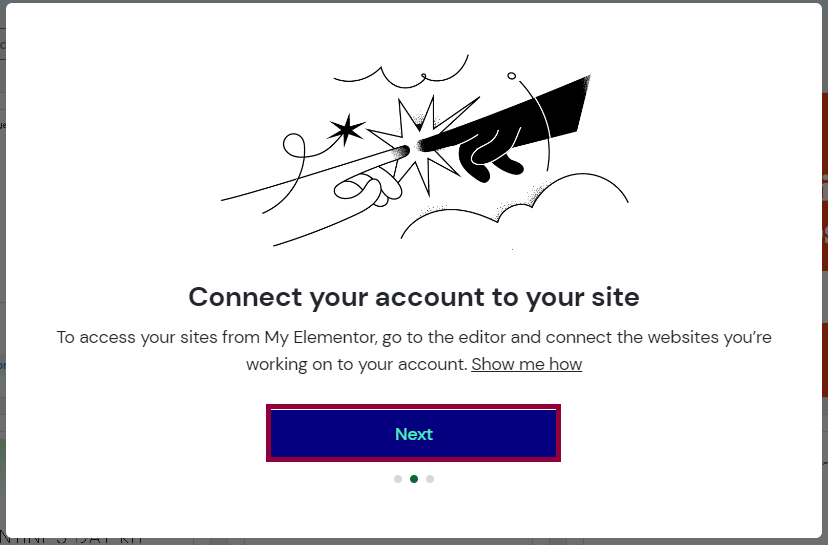
- You’ll be reminded to keep your subscription number handy in case you need to contact support. Click Got it.
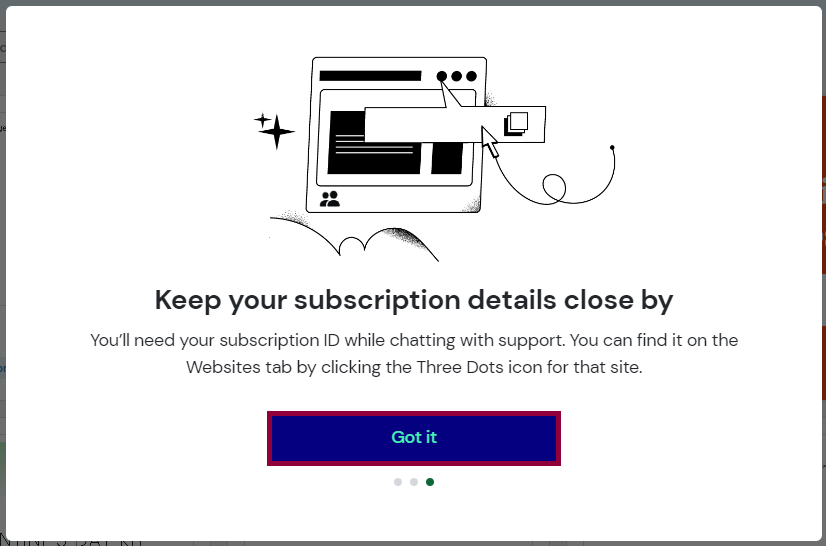
- You’ll be taken to your My Elementor dashboard. There will be a reminder of the Elementor Pro subscription ID and a note to connect your Team membership to the Elementor Pro account. At this point you have access to Elementor Premium support for this subscription ID.

In order to access this account from the WordPress dashboard, you’ll need to become a WordPress User of the website.
- Go to the email invitation you received from WordPress to become a user of the site. Click one of the login links. You’ll be prompted to set and save a WordPress password. Click Save Password and then Log in.
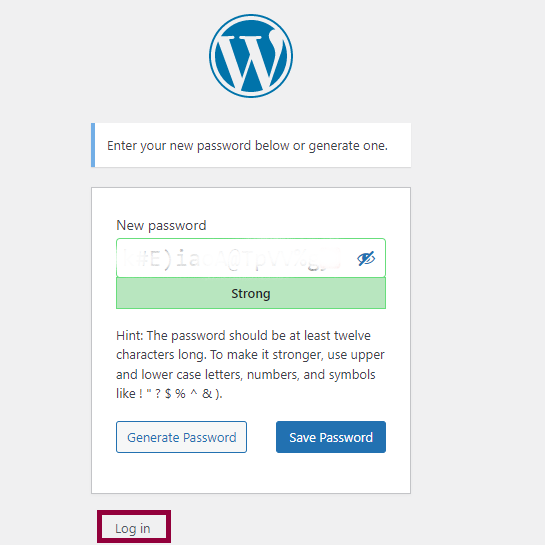
- This will take you to the WordPress dashboard. Go to Templates>Add New
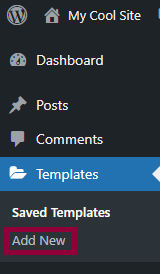
- Use the dropdown to select any type of template and click Create Template.
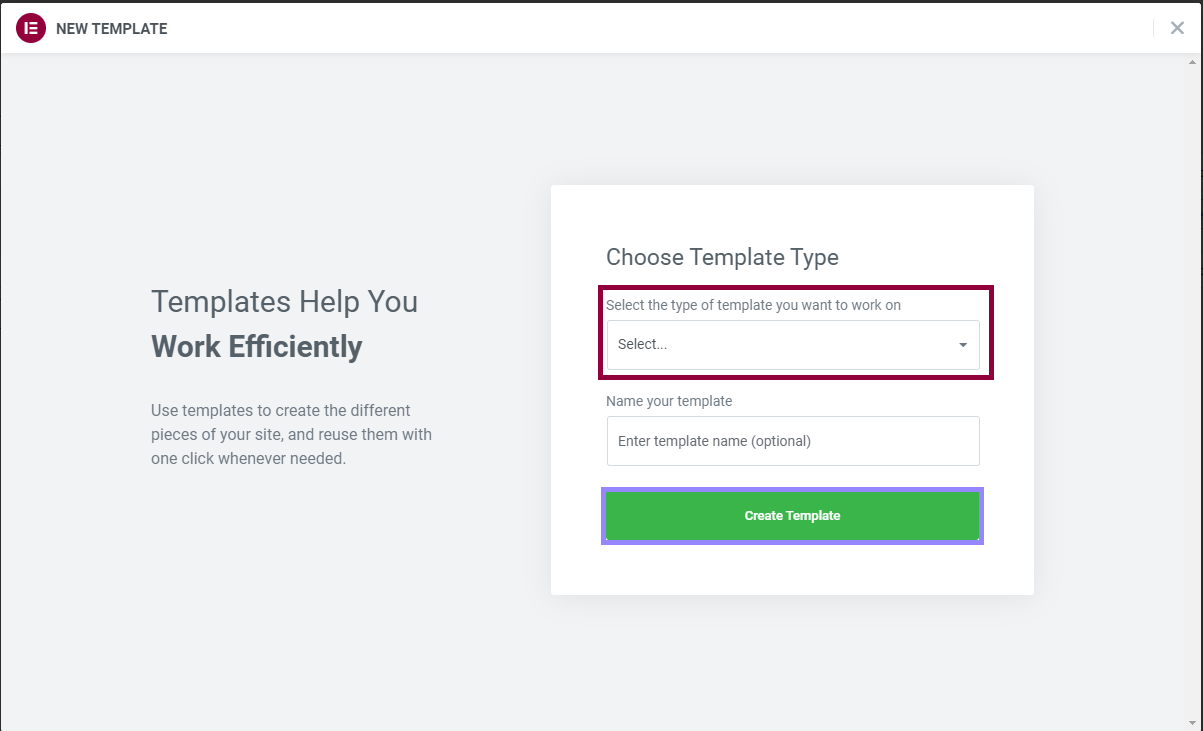
- Choose any template and select Insert.
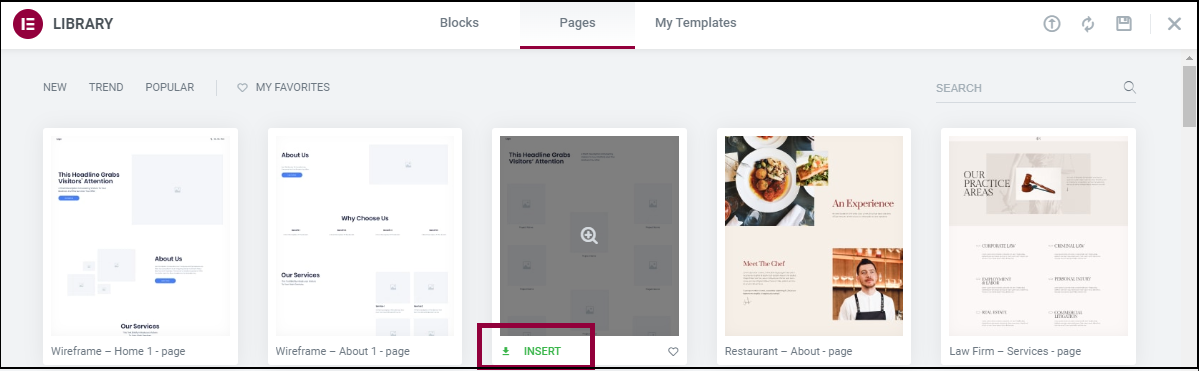
- This will prompt you to connect to your Elementor account through the Template Library. Click Get Started.
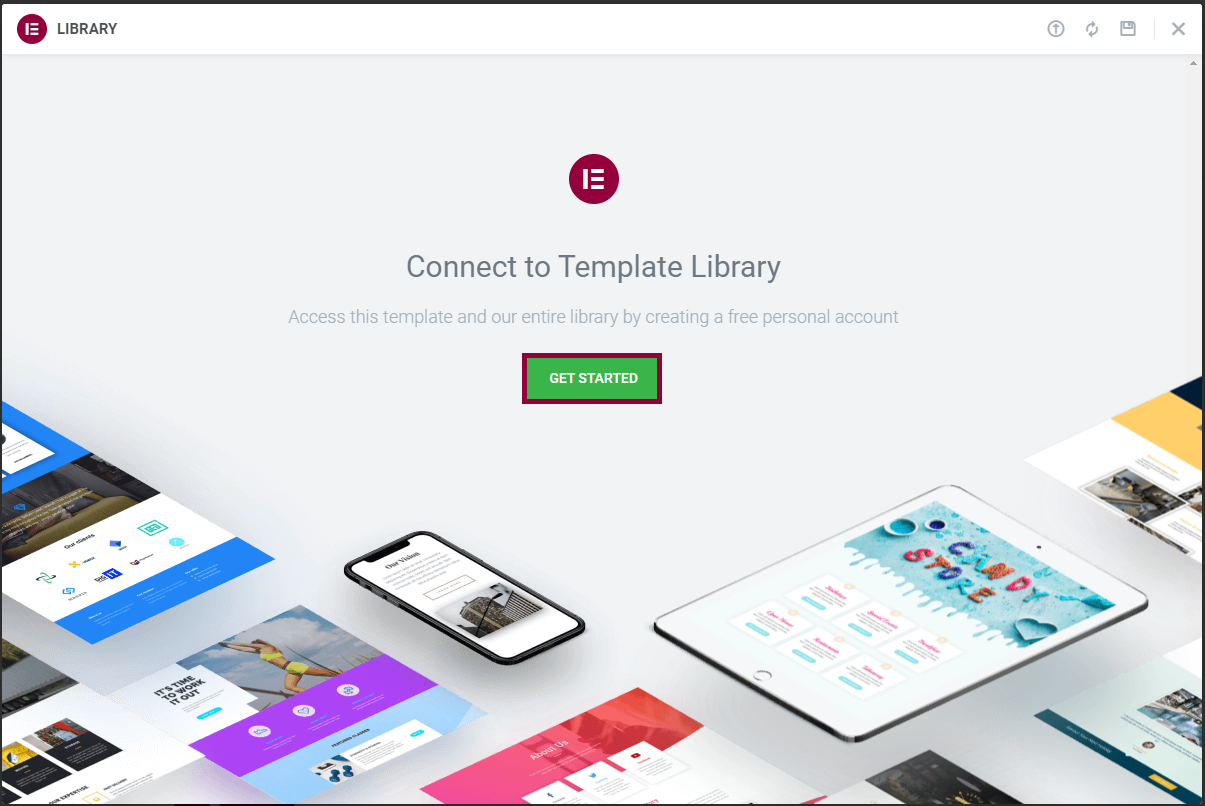
- You will now be able to connect the site to your Elementor account. Click Connect.
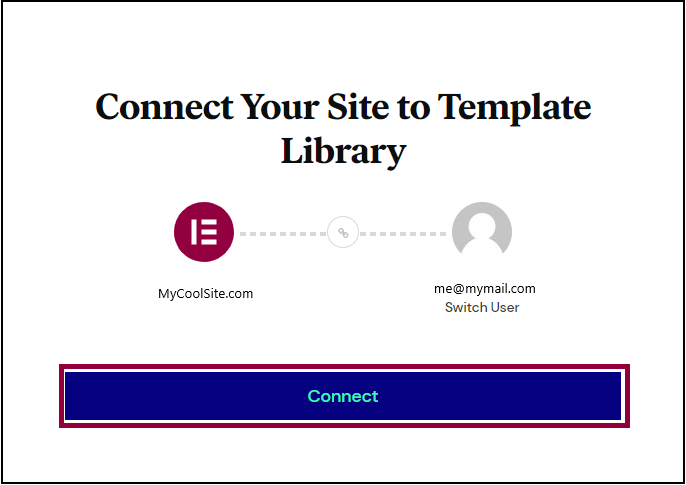
Your Elementor account is now linked to the website – the website will appear on your Elementor dashboard and you will have access to Premium support. The subscription number associated with your team’s subscription can be found in the Websites tab of your My Elementor dashboard.

Get Support
To start a chat with a support agent, click the icon on the bottom right of the screen.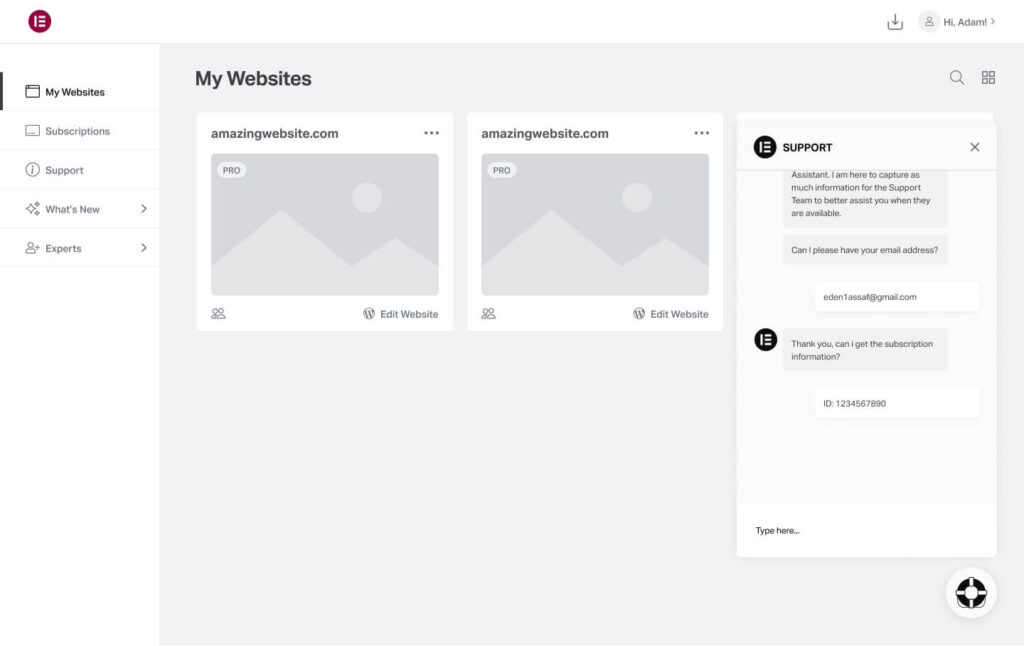
Troubleshooting an invitation
Seeing this?
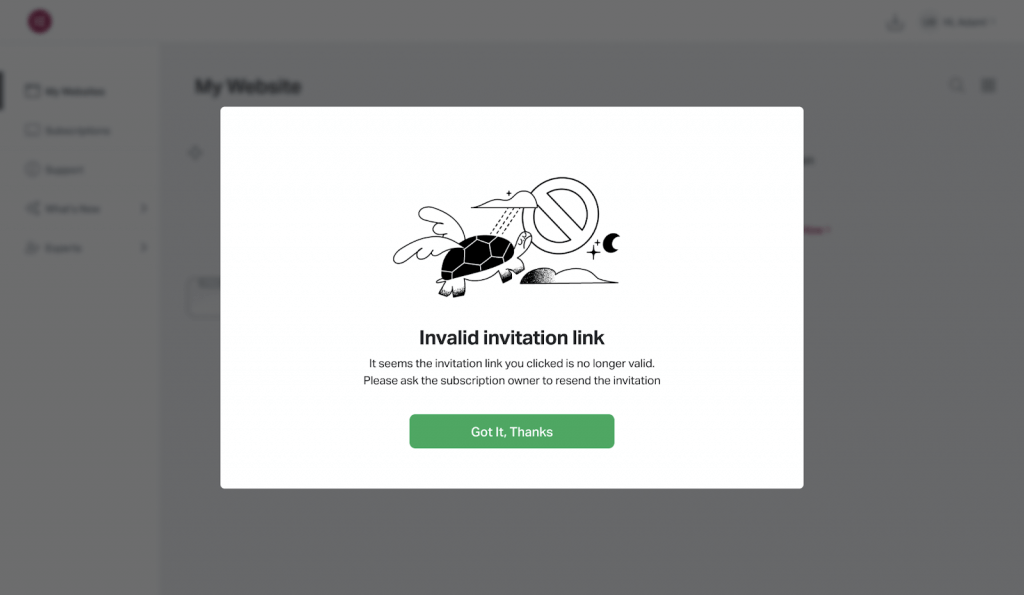
If you accepted an invitation to be a team member but are receiving an error message, check the following things before contacting support:
- Is the email the invitation was sent to the same as the email of the account you are logged in under?
If you had an Elementor account before receiving the invitation which uses an email that is different from the one used in the invitation, it might be that your browser automatically logged you into the other account when you clicked “accept”. This creates an email mismatch, and causes an error.
Solution: Manually log out of your account using the “Log out” functionality in the profile menu - Was the invitation sent out in the last 24 hours?
Invitations expire after 24 hours. Accepting an invitation after it expires results in an error.
Solution: Contact the account owner and ask them to resend the invitation - Was the invitation revoked?
It might be that the invitation was erroneously sent and was revoked before it was accepted.
Solution: Contact the account owner and ask them to resend the invitation