What causes a license mismatch error?
A license mismatch error can occur when you try to activate your license. This can occur under the following conditions:
- Your site and WordPress domains (URL) do not match. This usually occurs after changes to your domain or SSL.
- When the domain listed in your My Elementor account does not match the one you are trying to activate Elementor Pro from.
Example: In your My Elementor account dashboard, your Elementor Pro plugin is activated for the site mysite.com. You try to activate your Elementor Pro plugin from the dashboard of my-site.com. In this case, you will receive a license mismatch error.
Note for Elementor Cloud users: If you’re using a version of Elementor and/or Elementor Pro older than 3.9, upgrading both plugins to 3.9 should resolve any license mismatch errors.
The error message
The messages you’ll receive will look like:
Note: the exact text of the message is: “Your license key does not match your current domain. This is most likely due to a change in the domain URL of your site (including HTTPS/SSL migration). Please deactivate the license and then reactivate it again.”
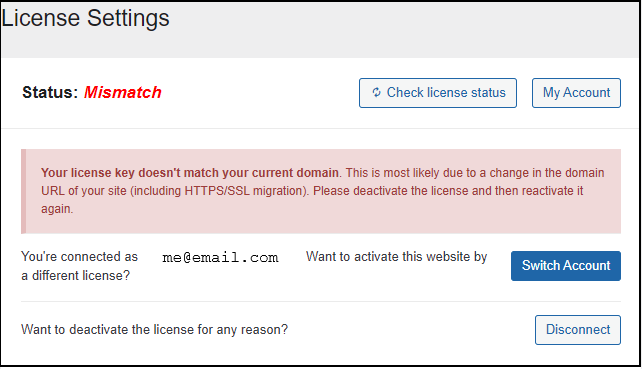

In most cases, following the procedure below to deactivate and reactivate your license will solve the issue.
Solving the issue
First, you need to confirm that your WordPress URL and your Site URL are the same.
- Click Settings>General on your WordPress dashboard.
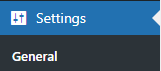
Start by going to Settings>General - In General Settings, make sure the WordPress Address (URL) matches the Site Address (URL) exactly. You may want to copy the site address and paste it into the WordPress address just to make sure.
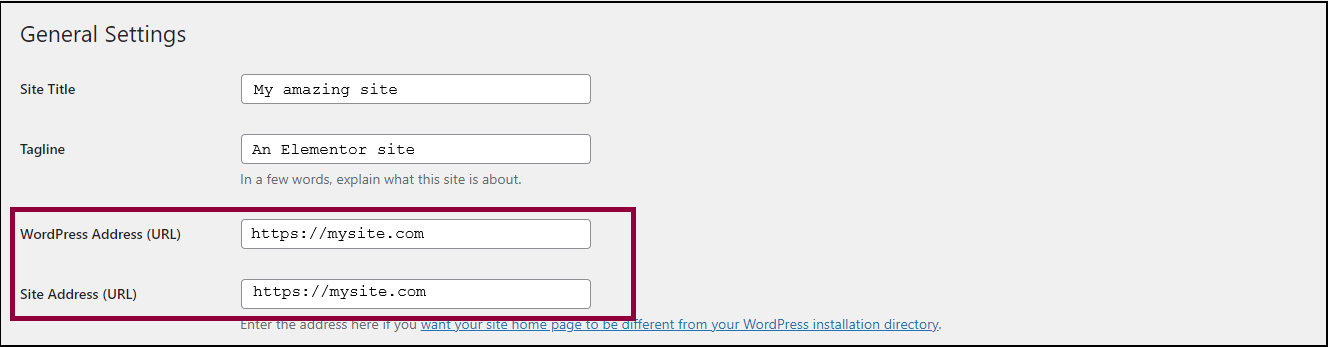
Remember, the URLs have to match exactly.
Now you’ll need to disconnect your Elementor Pro license from the site so you can start fresh.
- Go to Elementor>License from the WordPress dashboard.
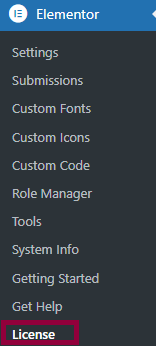
Select Elementor>License from the WordPress dashboard. - Disconnect your license from the website.
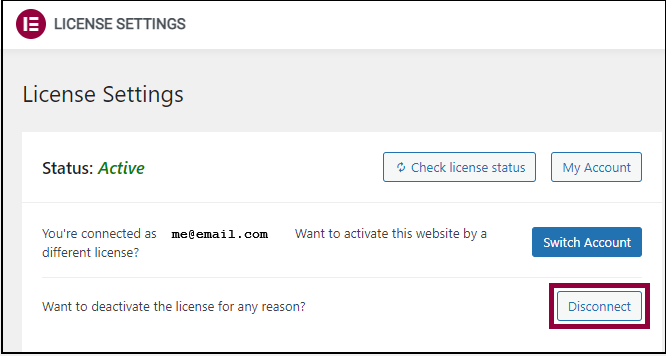
Next, you need to deactivate the website in your My Elementor account.
- Navigate to your My Elementor dashboard.
- Locate the website where you want to install Elementor Pro.
- Click on the ellipses and open the menu.
- Select View related subscription.
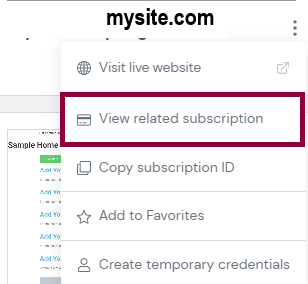
Select View related subscription to continue the process. - Click to deactivate the site.
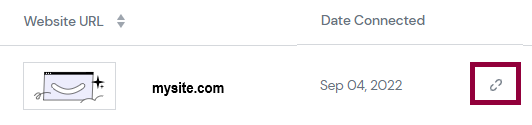
Finally we’ll connect and activate your Elementor Pro license.
- Go back to the WordPress dashboard.
- Select Elementor>License from the WordPress dashboard.
- Click Connect & Activate.
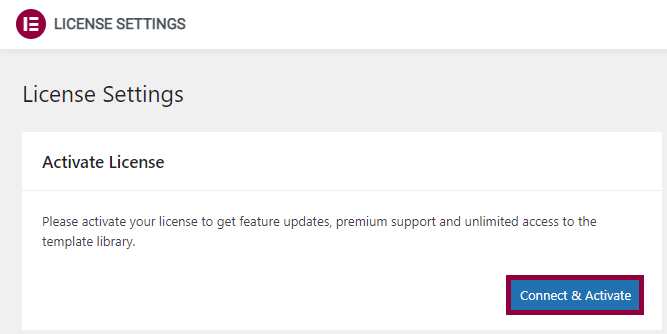
Click Connect & Activate to reconnect your site and license. - Confirm that the information is correct and click Activate.

Check to make sure the information is accurate and click Activate to complete the process. - Your license should be activated.
If you’re still experiencing difficulties, contact Elementor support for assistance.