If your Elementor Widget Panel does not load and has the continuously spinning “Loading” icon, as shown in the image below, this is generally due to a resource issue, a conflict with another plugin, or a setting on your server that needs to be adjusted.
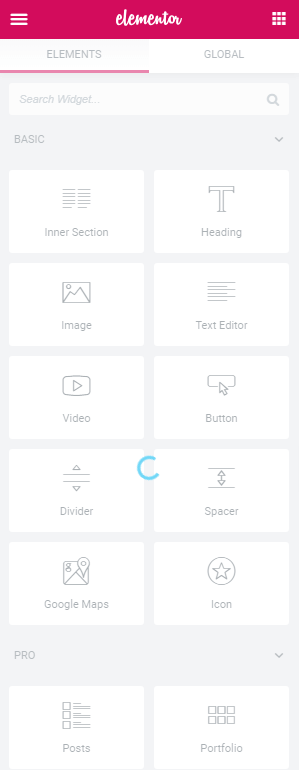
Please follow the steps below to troubleshoot and resolve this issue:
- Ensure you meet the system requirements. You can check if your system meets these requirements by going to Elementor > System Info. Two of the main things to check are the PHP version and memory limit, but also take note of any other items that might indicate a problem.
- Increase your memory limit to 512M if using additional resource heavy plugins such as WooCommerce. This is the most common cause of loading issues. See below for a quick guide to increasing these or contact your hosting provider.
- Make sure you are using the most updated versions of Elementor, Elementor Pro (if you are using that), WordPress and your theme. Sometimes it isn’t obvious that there is an update available. Go to Dashboard > Updates and click the Check Again button to be sure.
- Deactivate all of your plugins except Elementor and Elementor Pro. If this solves the problem, reactivate each plugin one by one, until you spot the problematic plugin. If found, contact that plugin’s developers for help, or use a different plugin.
- Switch your theme (temporarily) to a default WordPress theme such as Twenty Seventeen to see if your theme is causing an issue. If so, contact the theme’s developers for help, or use a different theme.
- If the problem persists, ask your hosting company to provide you with ModSecurity error logs and resolve any problems from it. Also, ask your hosting company to make sure the PHP Zlib extension is enabled on your server.
- In some cases, you may need to increase the value of max_input_vars. Please ask your host to help with this.
If your entire Elementor screen will not load, rather than just the Widgets Panel not loading, please see the Can’t Edit With Elementor guide instead.
Increasing your PHP Memory
If you have access to cPanel, you may use the MultiPHP INI Editor for all your settings.
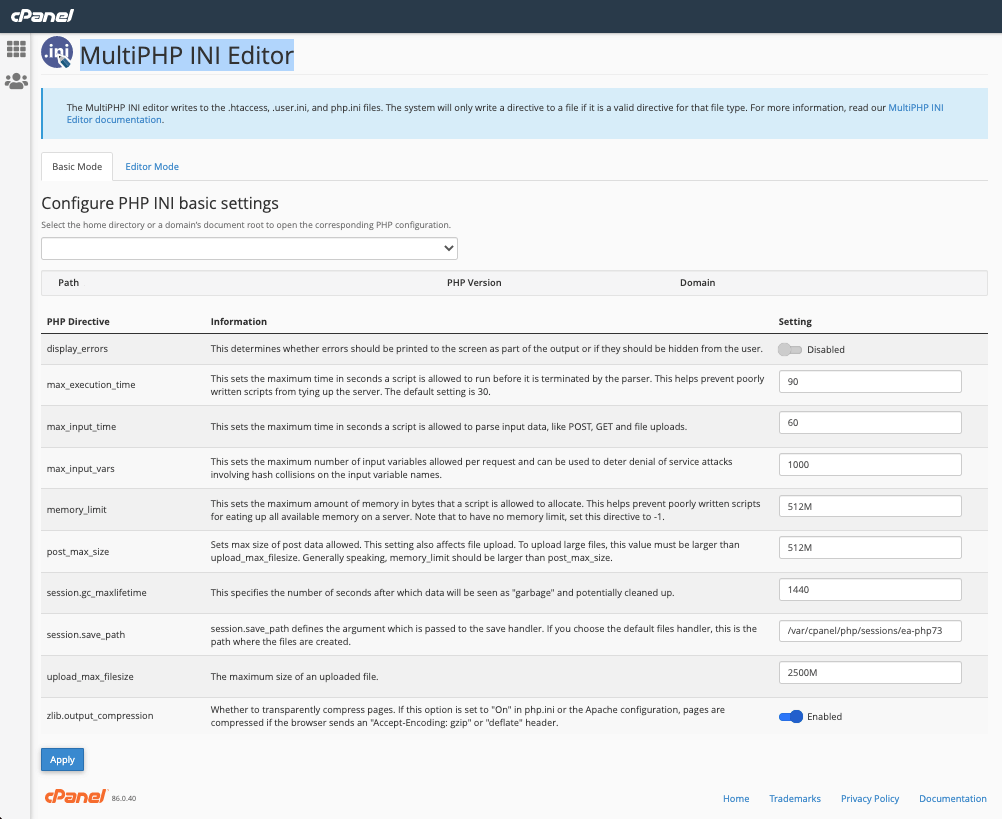
If you do not have access to cPanel, the following methods are also used to increase your memory. If you do not feel comfortable in trying these methods on your own, or they fail to resolve your issue, you should contact your hosting to have them increase your memory limit.
Edit your wp-config.php file
Add this to the top, before the line that says, “Happy Blogging”:
define('WP_MEMORY_LIMIT', '512M');Note: WordPress memory can be different from the server – you need to set this regardless of server memory settings.
Edit your PHP.ini file
If you have access to your PHP.ini file, change the line in PHP.ini
If your line shows 64M try 256M:
memory_limit = 256M ; Maximum amount of memory a script may consume (64MB)Edit your .htaccess file
If you don’t have access to PHP.ini try adding this to an .htaccess file:
php_value memory_limit 256M