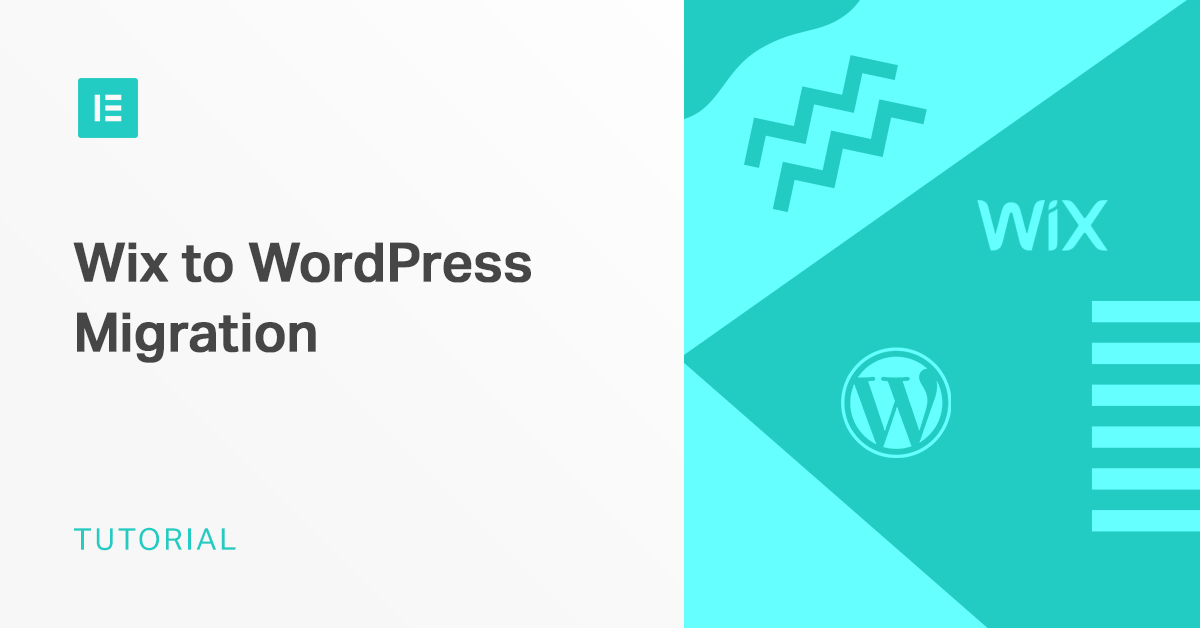Is it time to migrate from Wix to WordPress? It can be a daunting task, but many people start with Wix and transfer to a more advanced platform later on. Wix is great for new websites, but once your website gets off the ground, you may prefer the freedom that comes with WordPress.
A WordPress website is the much better choice for those seeking more control and more features, but by default, it’s missing some things you may have come to rely on. One big draw of WordPress is the page building features. While some themes come with limited customization options, you might find yourself missing what makes web design in Wix so simple.
Luckily, you don’t have to give up on it at all. Elementor is drag and drop page builder for WordPress, designed specifically with ease of use in mind. With Elementor, making the switch won’t feel nearly quite as jarring. You’ll get all the features of this popular CMS, along with the ability to continue designing via drag and drop, plus a ton of other useful features.
Ready to take the plunge and switch from a Wix website to WordPress? Our tutorial will significantly help smooth out the process of moving base. We’ll give you step-by-step instructions for both manual and automated migration, so you can get back to running your site as quickly as possible.
Wix vs. WordPress
While there are many similarities between them, Wix and WordPress are very different platforms. Wix is a website builder for startups, and WordPress is a content management system intended primarily for bloggers and creators. It’s very beginner-friendly but still harder to master than Wix.
Pros and Cons of Each Platform
On the fence about swapping? This list of pros and cons might help you compare the two.
Wix:
- A website builder dedicated to simplicity and ease of use.
- + Free/Freemium, including hosting.
- + Free domain name for a year is included in the plans
- + Easy to learn and use.
- + Page builder built-in.
- – Small App Market with only 250+ plugins.
- – Not very flexible.
- – Lacking in advanced features and difficult to fully customize.
WordPress:
- A CMS, whose main draw is its massive community and full customization.
- + Endless repertoire of user-made plugins and premium/free themes.
- + Near unlimited control over design.
- + It’s extremely easy to create, organize, and publish content — that’s what a CMS is for!
- – Free and open-source, but that doesn’t include hosting.
- – Easy to use, but takes a while to get the hang of.
- – Doesn’t come with a page builder by default.
Wix is simple but not very customizable, suitable for beginners and startups. WordPress is by far the more adaptable one, but it’s also comparatively harder to use!
Still, if you find yourself struggling to publish content on Wix, or you just want more control over how everything looks and works, WordPress is almost certainly the solution. The CMS has unlimited potential. No matter what kind of project you’re creating, there’s room for it on WordPress.
Elementor Page Builder vs. Wix’s Site Builder
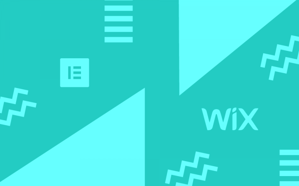
So you like WordPress, but you’re not willing to give up your page builder. Wix’s builder does a great job of introducing people to web design and WYSIWYG page builders. As a consequence, switching to WordPress’ less intuitive way of creating websites can be a difficult choice to make.
Without a page builder plugin, WordPress offers limited design functionality for those unfamiliar with HTML and CSS. While it does use a WYSIWYG editor for page content, there are some elements of the design you can not control without diving into files and templates.
Themes often come with customization options, but these are usually limited to changing color and style, not the content and layout of pages.
There is Gutenberg, WordPress’ new editor, to create simple block-based layouts from your dashboard. However, that’s its only similarity to page builders. All the other features you’d expect, like the ability to change the size of blocks or pixel-perfect placement, are missing.
Enter Elementor
That’s where page building plugins like Elementor come in. Page builders allow you to carefully craft unique layouts, just like Wix’s site builder, making the migration from Wix to WordPress easier for former Wix users.
Here’s a breakdown of the differences between Elementor and Wix:
- Both Wix and Elementor are freemium. They come with free and paid versions.
- Neither requires coding or design skills to use. Both are easy to pick up and learn; just drag and drop elements onto the page.
- Elementor affords more control over placement and design than Wix.
- Wix is a platform best for individuals and small- to medium-sized businesses, while Elementor works well with individuals and businesses of any size.
- Wix has an App Market of widgets. Elementor Pro comes bundled with nearly 80 widgets and a thriving community of third-party addons to supplement them.
Let’s see how those widgets and overall functionality compare.
How Elementor Widgets Compare to Wix Widgets
You don’t want to sacrifice essential functionality when it comes time to build your site. Luckily, Elementor has enough widgets to cover all the features Wix offers and more.
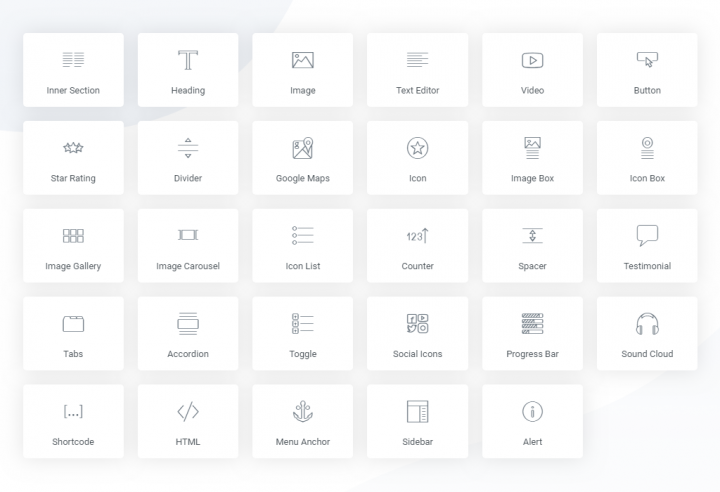
Without installing third-party plugins, Wix allows you to add text, images, galleries, slideshows, buttons, lists, videos, social icons, contact forms, menus, lightboxes, anchor menus, hover effects, Google Maps, and e-commerce/store features.
Elementor supports all of these. There may be some specific features of these Wix widgets that Elementor doesn’t have, but the base functionality is the same. Elementor widgets also come with their own unique customization options.
Wix’s “strip” element, which includes widgets like author boxes and testimonials, also have their own equivalents within Elementor.
One missing feature is a built-in vector art and shapes widget, but plugins like WP SVG Icons solve this. Elementor also doesn’t currently have a general audio/music widget, but it does support Soundcloud embeds. Besides that, WordPress has an audio widget out of the box and supports embedding media from a lot of different services.
Elementor also offers some features Wix might not by default, like a progress bar, star rating, page tabs, and a whole lot of other nifty widgets.
Third-Party Plugins
If you are missing something, then there are plenty of third-party Elementor addons to get the job done. You’ll find the best of these on our addons page. These alone amounts to hundreds of extra features for Elementor, and there are even more in the WordPress plugins repository.
Elementor’s community contains many talented developers who have extended our page builder’s functionality into infinite possibilities. Any widget you can think of has probably already been made.
Wix to WordPress Migration — What You’ll Need
Before you begin moving from Wix to WordPress, there are a few things to check off. Namely, you’ll need to have a new site set up, but you’ll also want to do some customization before populating it with content.
To start, choose a new web host. Before, Wix covered web hosting, and you didn’t need to do anything to get your website online. With WordPress, you’ll have to select and purchase a web host by yourself.
Some hosts come with the CMS installed, or will install it for you. Otherwise, you’ll need to do it manually. This guide will help set it up.
You’ll also want to pick up a new theme. There are free ones in the WordPress theme repository or premium themes on third-party repositories such as ThemeForest.
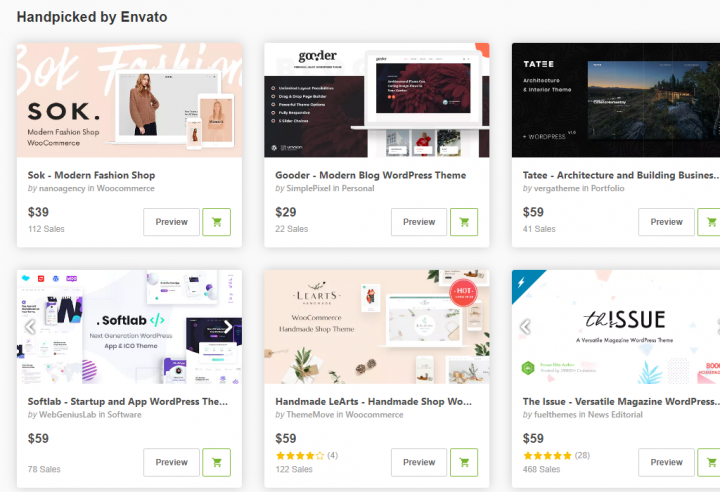
There are 11k+ themes just on ThemeForest and thousands more in the WordPress directory, so you’ll have no trouble finding a similar one to your Wix template. It’s also possible to start entirely from scratch and build your new site from the ground up. If you are thinking about that, Elementor’s Hello theme is a great starting point.
In short, with a little ingenuity, you should be able to replicate all the old features of your Wix site in WordPress.
Automated or Manual Migration
With WordPress set up on your new domain, it’s time to make a decision: do you go for an automated or manual Wix to WordPress migration?
An automated move uses a tool or plugin to copy content from one site to another. Sounds easy, right? Yet, it does come with quite a few downsides. The main one is that moving massive amounts of data doesn’t come cheap. The larger your site, the more it will cost.
And while automation takes out a majority of the work, it also often results in occasional formatting errors and broken links. You’ll need to go back and review every page that was migrated to check for problems.
Manual migration, on the other hand, costs nothing but time. All you need to do is copy each page’s content and paste it into its own WordPress post. Time-consuming and tedious, but free. You’ll also be able to go over formatting and fix links as you paste each page.
If you have a huge Wix site or are short on time, automated migration might be best. It’ll get the job done quickly and without hassle. But if your site is small or you just can’t afford the cost of automated migration, manual is the way to go.
Either way, we’ll walk you through both processes step by step.
Automated Migration with CMS2CMS
If you’re going the automated route, you’ll need to install a plugin to do the heavy lifting. CMS2CMS is one of the most popular migration plugins, so we’ll be using it for this tutorial.
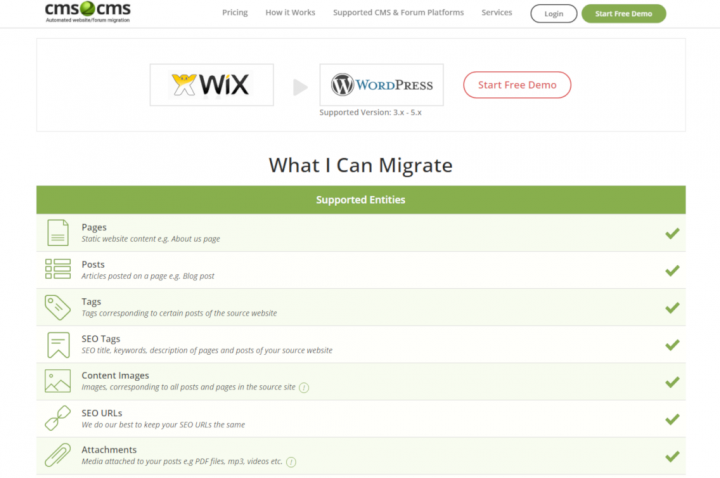
Download it from their website or right in the plugin repository. Then go to Plugins > Add New and run the installer.
Once CMS2CMS is activated, sign up on its website and start a demo migration. Make sure to back up both sites before doing so.
Select Wix as your current CMS and enter your old site’s URL. Then select WordPress and enter your new URL, or try moving it to the test site.
Once it verifies, you’ll be able to transfer Taxonomy (tags), content, and the menu. You can also pay a little more to migrate images and attachments, set the first image in a post as featured, migrate galleries, and set up 301 redirects.
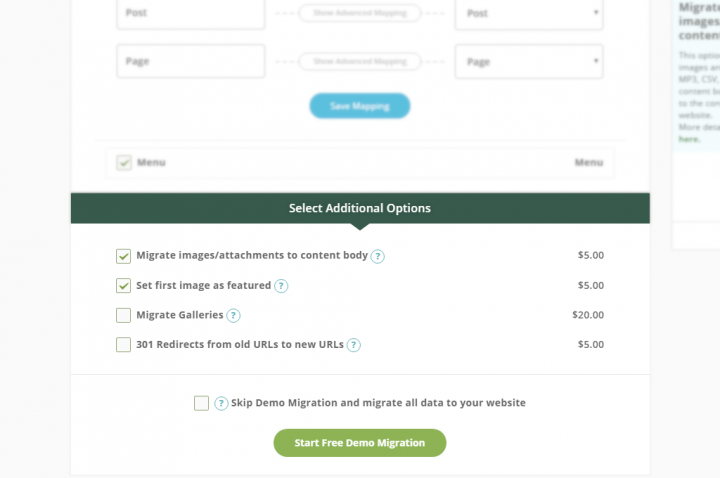
Now either start the demo migration or just go right to the main process. Then it’s just a matter of waiting until it’s finished. Small websites most likely won’t take more than a few minutes, but bigger ones could take an hour or more.
You should check on everything and make sure the migration process went smoothly, but that’s it. Your site has been moved!
Note that CMS2CMS migrates all Wix pages as blog posts, not pages. You may want to use the Post Type Switcher plugin to change this. But that’s it. Your automated migration from Wix to WordPress is done.
Manually Migrating from Wix to WordPress
If you have a very small website, can stand the tedium of copying everything over or don’t want to pay money for something you can do yourself, try manual migration instead. Just use Ctrl+C and Ctrl+V to copy and paste everything from Wix to WordPress.
This has the benefit of providing more control over the process and the ability to check links and formatting as you work. We’ll show you how to create pages manually, redesign your website, and move all your content.
1. Install Elementor
Before pasting anything into WordPress, you need to create the pages you’ll need first. Blog posts can be pasted and published right into the WordPress editor, but pages like your homepage and About section will need a little more prep.
That means it’s time to install Elementor and create some pages with it. First, download Elementor from the homepage. If you’re using Elementor Pro, log in to your account, click My Account, and download the pro addon from there.
Then go to the WordPress dashboard. Click Plugins > Add New and upload the downloaded zip file. You can also go to Plugins > Add New and search for the free version of Elementor instead of uploading a file.
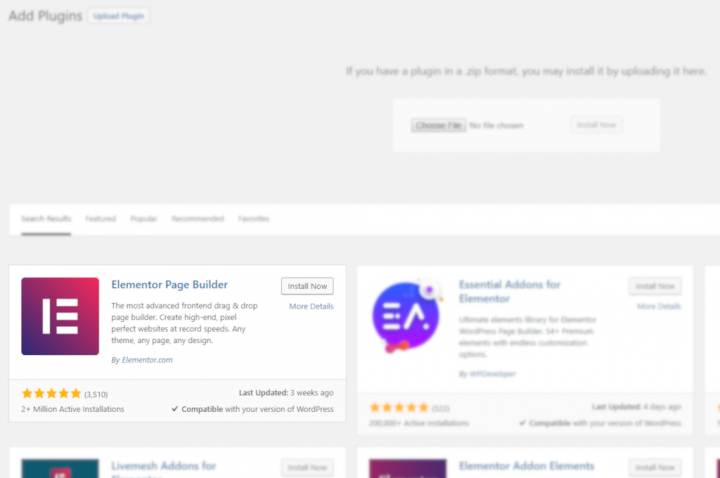
Click Activate and you’re ready to start designing.
2. Design Pages With Elementor
Now you should recreate all the pages from your Wix site, so you’re ready to transfer the text and media.
Whatever kind of page you want to create, you’ll need to know the basics of using Elementor. First, go to your WordPress backend and click Pages > Add New. You should see a blue Edit with Elementor button. Click it, and the page will load with a widget bar on the left and a WYSIWYG editor on the right.
Now let’s start designing with Elementor! The interface is simple: sections mark large areas of the page, columns go inside sections, and widgets go inside columns. Using these elements, it’s easy to create block-based designs.
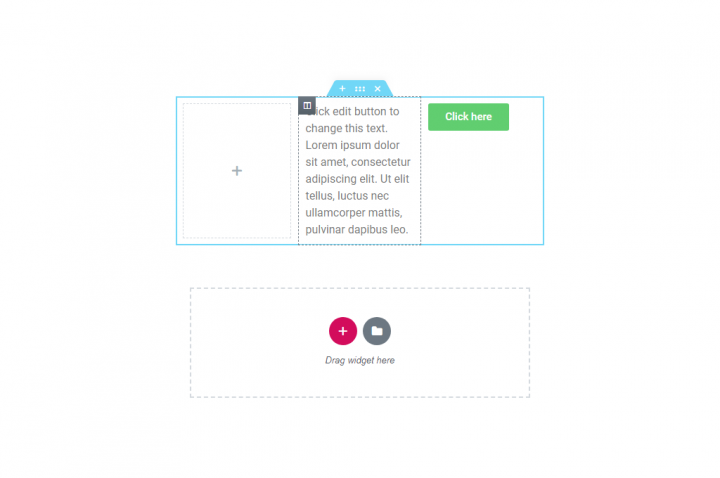
Click the plus button within the editor interface to create a section. Right-click inside it to create columns, and hover and drag the dashed edges to change their size. Then drag widgets from the left into those columns. Drag and drop these elements anywhere you want.
There are also templates available. Click the folder icon above the Drag widget here box. Then just browse and select a template to load it. There are 100+ templates available which can make the design process much smoother.
Knowing these basics is all you need to create dynamic page designs. Make sure to include the Text Editor widget where you want the text to appear on each page.
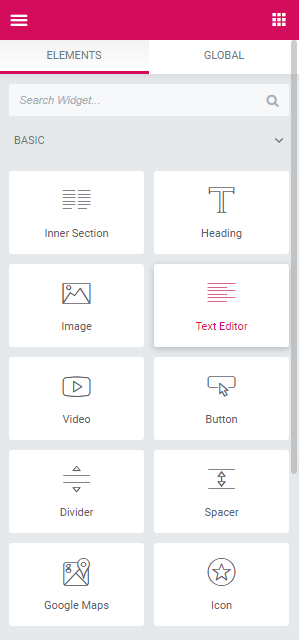
If you want to create a design that applies across all blog posts, try designing a new post template with Elementor’s Theme Builder.
3. Migrate Content
Your pages are done, but they’re empty except for perhaps some lorem ipsum text. It’s finally time to copy all that content to your new WordPress site. This is the heart of any Wix to WordPress migration.
Unlike with manually moving images, there’s, unfortunately, no way to import text or automate this process at all. You’ll have to copy all the content yourself.
Highlight some text and press Ctrl+C, then go to the Text Editor widgets and paste it in there with Ctrl+V, section by section. When you’re done with one page, click Update and move on to the next.
The process is as simple as that, but it’s not particularly fun. You might want to put on some music — this is going to take a while!
4. Import Images
When you pasted in the text from the Wix posts and pages, the images may have copied over as well. However, even if the images did paste correctly into the editor, they’re still hosted on Wix. Once you delete your site, all these images will break.
You’ll have to migrate images manually also. The simplest way to do this is to go through your Wix site. Right-click the pictures and click Save image as to save them to your computer. Go to Media > Add New on the WordPress dashboard to bulk upload them, then manually replace them using the Image Widget.
Instead of all that, you could use a plugin like Auto Upload Images. When you install this plugin and save a post, all the images in that post will be saved to your Media Library and updated.
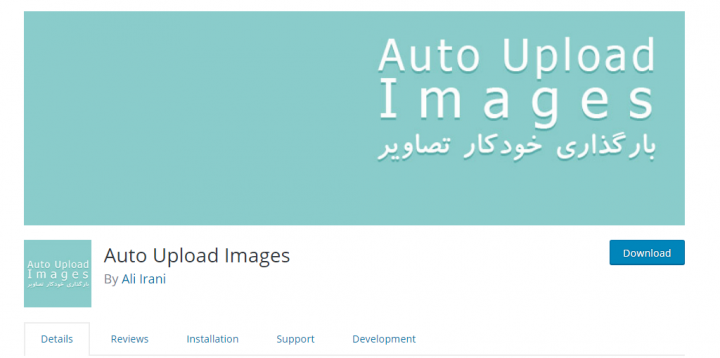
Install and activate Auto Upload Images, then go to Settings > Auto Upload Images to review the options. The defaults will work for most users, but you can change the max uploaded image size, or exclude certain types of posts from triggering the plugin.
Then just save all the posts you want to grab images from, and they should appear in your Media Library. Double-check that it caught all the pictures, in case it missed a few. There you can save and upload manually.
Note that Auto Upload Images won’t save any external images you paste into an Elementor widget, only those inside a WordPress post. If there are Wix-hosted images in your Elementor widgets, you’ll need to save and re-upload those manually as well.
Any extra attachments, videos, or other media in your posts will also need to be manually downloaded and uploaded to WordPress, so don’t forget.
5. Find New Fonts
Unlike Wix, WordPress doesn’t come with any extra fonts. Fonts aren’t even able to be changed in the editor — it’s all up to your theme. And since typography is a huge part of branding, that’s not going to cut it.
Most themes do change the fonts on your website, if that’s enough for you, great! But should you want to add your own downloaded fonts, you’ll need another solution.
You can use Easy Google Fonts to gain access to 600+ free Google fonts, which should add quite a bit of variety to your font repertoire. There are other free font plugins as well to add even more diversity.
If you have a specific font in mind, try our Custom Fonts uploader to get it working on your website. This will work for any free fonts you downloaded from third-party repositories, or even premium ones purchased off-site.
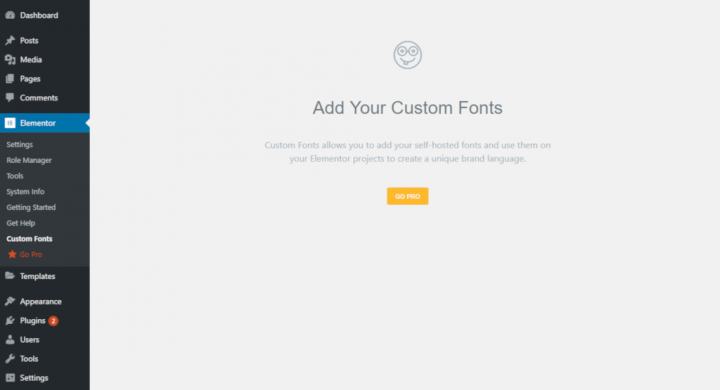
Wrapping Up
Whichever method of migration from Wix to WordPress you chose, there’s a few housecleaning things left to finish up and get everything running smoothly.
The first thing to do is create 301 redirects from all old links to the new ones. That way fans of the former website won’t stumble on a broken page or 404 error next time they visit.
If you used CMS2CMS and ticked the 301 Redirects option, you won’t need to worry about this, though you should test the old links and make sure they redirect properly.
If you migrated manually, download Simple 301 Redirects to redirect old URLs to the new website. However, redirects won’t work for Wix subdomain users. All you can do is leave a message about the move and a link on your old site.
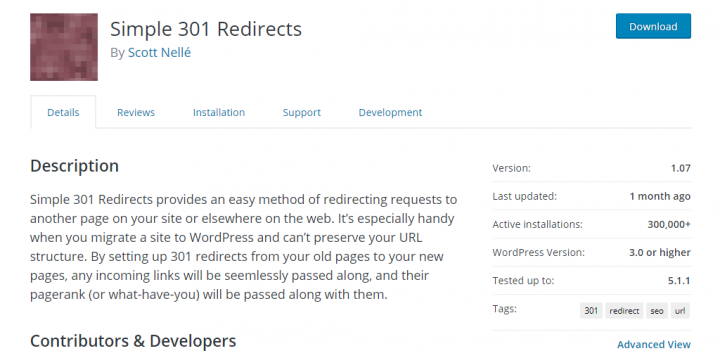
The next step is going over all your posts and pages with a fine-toothed comb and checking for any strange formatting, links to old Wix URLs or any pages you might have missed. It’s not fun, but don’t skip this step, you have to make it SEO-friendly. Broken links can result in a severe search engine optimization (SEO) penalty.
When you’re done with your Wix site, remember to deactivate your account and cancel any unused Premium services. If you did purchase a domain or other premium features, you’ll have to wait until it expires before you’ll be allowed to close the account. In the meanwhile, you still can unpublish your site.
Just make absolutely sure that you have all your files and content before deleting your Wix account.
Extras
Last but not least, add some supplementary plugins to round out this brand new website. WordPress offers so much extra functionality, all thanks to third-party developers, so you should definitely make sure to grab a few plugins.
To get started, check out our Monday Masterclass episode about WordPress’ best free plugins.
And just for Wix users, here’s a list of plugins you might like:
- WooCommerce – Missing the store features from Wix? WooCommerce is the most popular e-commerce platform on the CMS.
- Booking Calendar – Users can book appointments with this extremely customizable e-commerce plugin.
- MailChimp for WordPress – Easily create a newsletter and keep your visitors updated.
- Profile Builder – Let people make accounts and customize their profiles!
- Disable Comments – Unlike Wix, you can rid yourself of the commenting feature permanently, not just per-post.
- WP Live Chat Support – Add live chat and offer support to visitors in real-time.
Final Thoughts: Wix to WordPress Migration
You might be struggling to take that final step and migrate from Wix to WordPress. There’s a lot that needs to be done, and it’s admittedly much easier to just stick with the same platform even when you’ve long outgrown Wix.
But if you need the absolute control WordPress can offer, don’t let it stagnate by staying with a host that no longer fits. With Elementor, you’ll feel right at home in WordPress’ interface. It may take some getting used to, but you’ll be able to reap the benefits of the CMS while using a similar site builder that puts you in charge of its design.
WordPress and Elementor make an excellent combination for Wix users who are ready to move on. It’s not an easy decision to make, but the best time to switch is now – before you have to do more work or pay more money.
Former Wix users, what do you like about Elementor compared to it? Any features you’re missing? And what was the tipping point that convinced you to switch to WordPress? We’d love to hear about your experiences.
Looking for fresh content?
By entering your email, you agree to receive Elementor emails, including marketing emails,
and agree to our Terms & Conditions and Privacy Policy.