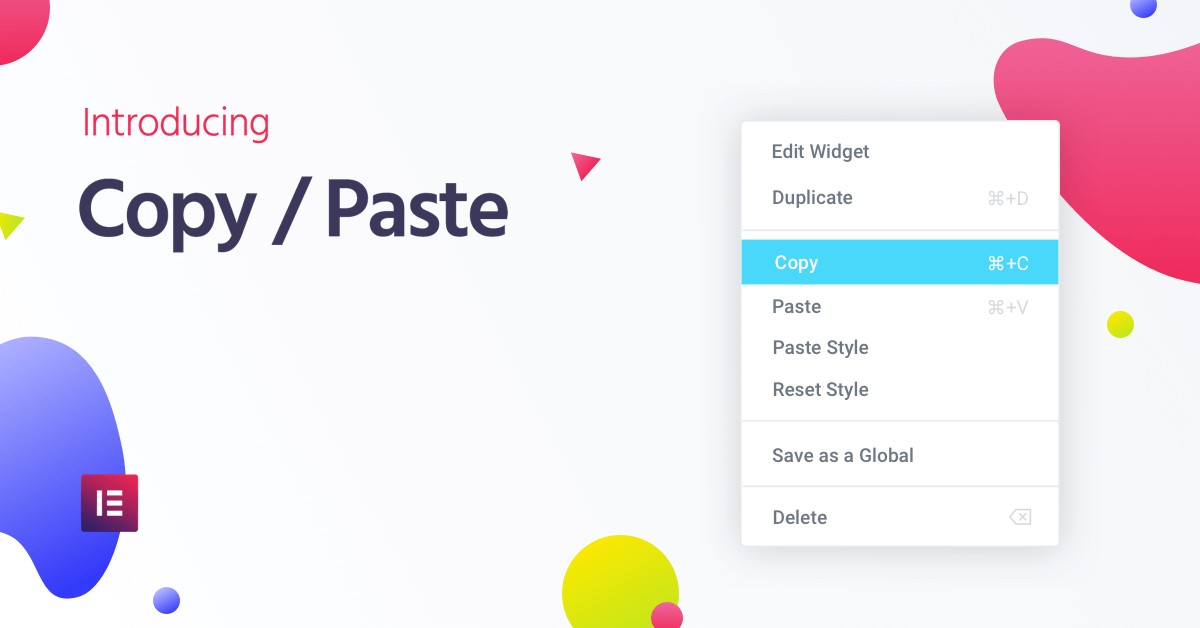With the Copy Style & Copy Paste features, you can duplicate WordPress pages, posts or part of them, copy and paste styles, and even copy an element from one page to another.
If you’ve created WordPress websites before, you know the process inherently includes a considerable amount of repetitive work. When working on designing a set of icon boxes, for example, you need to repeat the same design process for each icon box.
This is not the most optimal process, obviously.
No matter which website you are currently creating, you will most likely need to apply and reuse the same styles across different areas. Wouldn’t it be great if we could have a simple way to take a style from one widget, and apply it to another?
Now, you can, with Elementor’s Copy Paste & Copy Style features!
New Feature
Introducing Copy Style
Take any style from any element, and paste it anywhere on the page. This feature enables you to copy section, column, and widget styles instantly.
We’ve worked hard on perfecting this feature, because we believe it will become essential for all users. No matter which website or landing page you are currently building with Elementor, using Copy Style will substantially speed up your design process. It will also make your experience using Elementor more fun and streamlined, allowing you to focus more on the creative process, and less on technical adjustments.
Copy Here, Paste There - The New Workflow In Elementor
copy / Paste
Not Only Copy Style - Copy Elements as Well
Everyone loves the ease of use of drag and drop functionality. That said, dragging an element across the entire page gets old fast.
That’s where Copy Paste Elements comes in handy. Simply CMD / CTRL+C on any widget, column or section, and paste it anywhere on the page with CMD / CTRL +V.
Your dragging & scrolling days are over!
It is now much easier to switch elements around, duplicate and move your layout in a flexible and seamless manner.
unique feature
Copy Paste Elements Between WordPress Pages!
Most web designers reuse design elements not only inside a page, but also across different pages.
This is part of what makes Elementor’s Copy / Paste functionality game-changing.
You can now take any style or element from one page, and paste it inside other pages on your site. For example, take a section from your homepage, and put it in your contact page. Take a style from your Pricing page, and place it in your About page. The possibilities are endless.
Before, you had to go through the laborious process of saving an element as a template, then inserting that template inside a new page.
Now do it in the blink of an eye – CMD / CTRL+C > CMD / CTRL+V. Done and done.
The element or style will be copied to the new location instantly.
Widgets, columns, and sections are not the only thing you can copy and paste. In fact, you can also copy and paste the entire Elementor page copy!
context menu
Right Click - A Cleaner UI for a Faster Workflow
When you try Elementor 2.1, I’m sure the first thing you will notice is the brand new clean interface, featuring minimalistic setting handles.
‘Where did all the controls go?’ You might ask.
We added a context menu that appears when you right click on any element on the page. This opens a dropdown displaying all the previous actions, as well as the new copy style and copy paste features.
Quick restart
Reset Style
No need to retrace your steps. You can easily return to the default style settings of every element by clicking on Reset Style. This way, there is always an option to start over and undo all the style changes with one click.
Right clicking on sections, columns or widgets will display these options:
- Edit
- Duplicate
- Copy
- Paste
- Paste Style
- Reset Style
- Delete
- Save as a Global (for widgets)
- Add New Column (for columns)
- Save as Template (for sections)
Right clicking on the ‘Add section / template’ area will display these options:
- Paste
- Copy all content
- Delete all content
New in Elementor 2.1
UI & Other Features Introduced in v2.1
Many UI improvements have been added to this version, including: the Right Click menu we mentioned earlier, new minimalistic element handles (the controls at the top of sections, columns and widgets), icons that replace the previous ‘Add section / template’ buttons, and collapsible categories in the panel.
In the following weeks, we will cover the many other features and improvements introduced in Elementor v2.1. This includes Gutenberg compatibility, CLI, further video options, image CSS filters, custom breakpoints, and more.
Take v2.1 for a spin and try out the new Copy Style, Copy Paste, and Copy Between Pages features. We believe this will have a huge impact on anyone using Elementor to create websites and landing pages. Let me know what you think of the new Copy Paste features in the comments below.
Looking for fresh content?
By entering your email, you agree to receive Elementor emails, including marketing emails,
and agree to our Terms & Conditions and Privacy Policy.