Congratulations on signing up for Elementor Pro. This guide walks you through the entire process of installing and activating Elementor Pro on your WordPress site.
This document will guide you through 4 simple steps to install Elementor:
- Installing and activating Elementor (free)
- Downloading the Elementor Pro plugin
- Uploading it to WordPress
- Activating the license
Install and Activate Elementor (free)
Elementor Pro is an extension of Elementor, so you must have Elementor installed for Elementor Pro to work.
- From the WordPress Dashboard, click Plugins > Add New.
- In the Search field, enter Elementor and choose Elementor website builder to install the plugin.
- After installation, click Activate.
Download the Elementor Pro Plugin File
- After purchasing Elementor Pro, go to my.elementor.com.
- Login with the details you received in the email after the purchase.
- After the login, you will reach your Profile page. Click on the Download Plugin button in the upper corner section and download the .zip file to your desktop.
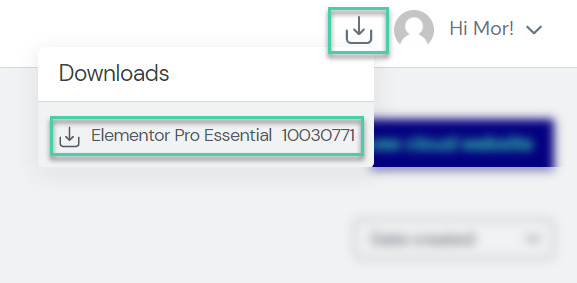
Upload the Elementor Plugin File to WordPress
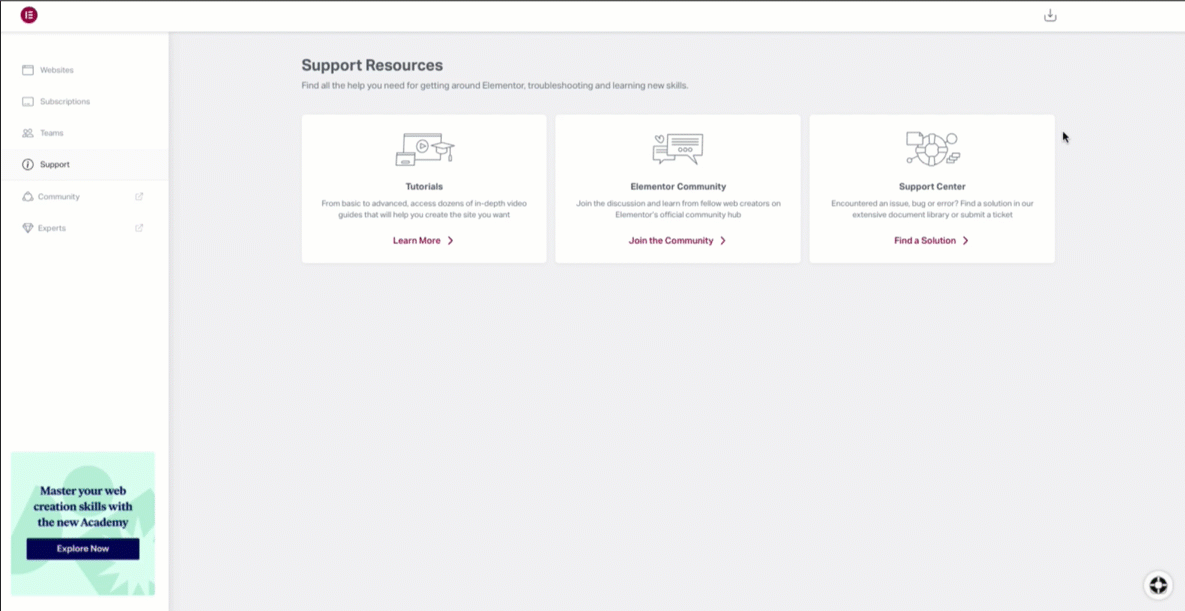
- Head over to your site’s WordPress dashboard, and click on Plugins > Add New.
- Choose the zip file you have just downloaded. Click on install and activate.
- On top of your site’s dashboard, you should get a message telling you to activate your license key.
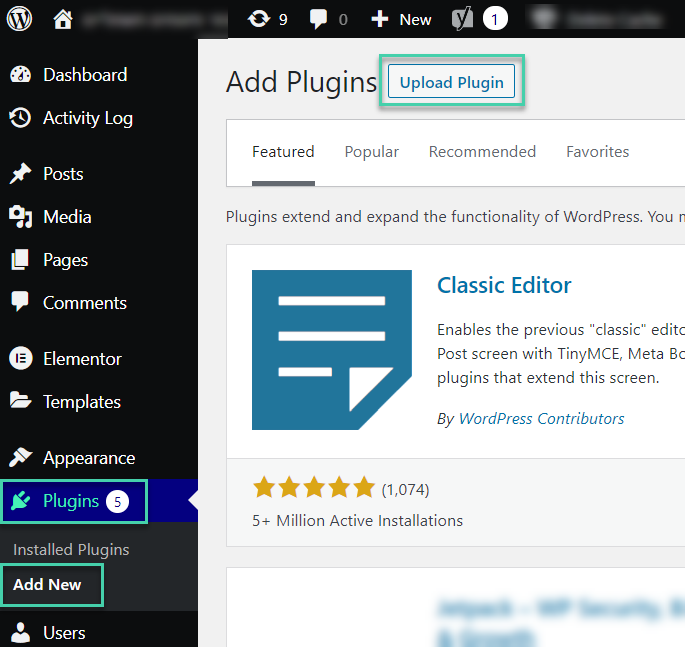
Note: If you receive an error message saying that you are missing the style.css stylesheet, that means that you have tried to install this as a theme instead of a plugin. Elementor Pro is a plugin, not a theme. Install it as a new plugin only.
Activate Your License
After installing Elementor Pro, you need to activate your license. To activate your license and get automatic updates:
- From the WordPress Dashboard, go to Elementor > License.
- Click Connect & Activate
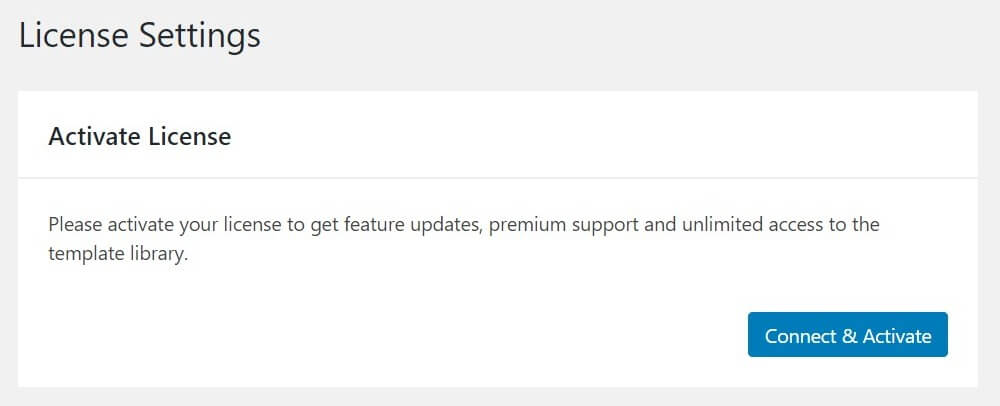
You’ll be redirected to log in to your account.
3. Click Connect.
After you log in, your license will be activated automatically.
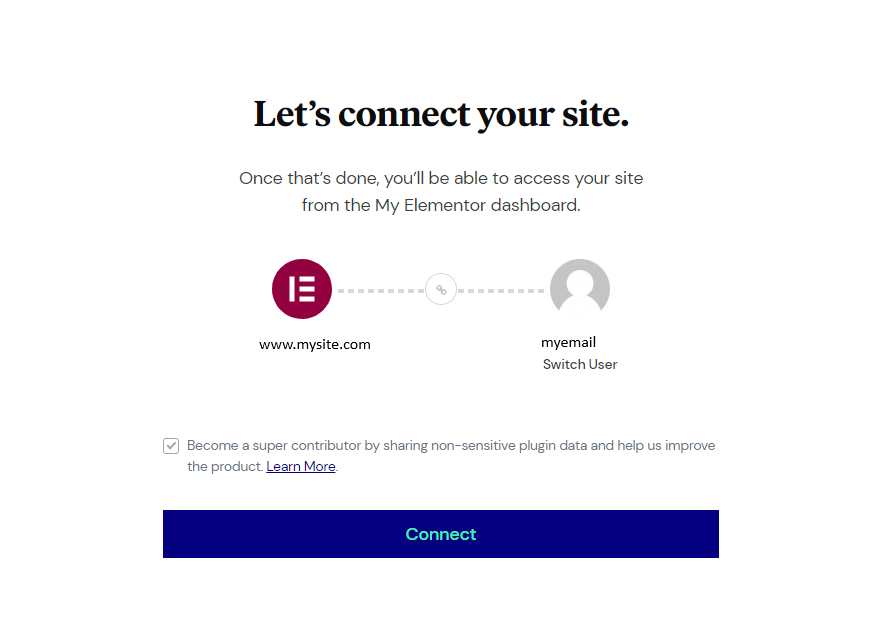
If the license key was installed correctly, the message on the top of your dashboard should disappear.
Note: If you get an “Invalid redirect URI. Try to reconnect” error, or any similar “Error Occurred” message, when attempting to activate Pro, please go to Settings > General and check the URLs that are listed there as your WordPress Address (URL) and Site Address (URL). Both URLs should be exactly the same. If they are different, you can get this error.
For any other issues contact our customer experience team by using the form on the support page.
As of version 2.9, Elementor Pro widgets are not draggable unless your Elementor license has been activated. Please see this document for more information.
Note: If you encounter any issues with the ZIP File, check this article