My Elementor is your Elementor account home. Here, you are able to easily access all your Elementor connected sites, manage your account profile and billing details, get help from the support team, and quickly navigate to the Elementor Experts network, as well as the Affiliates area.
Dashboard
Your “My Elementor” dashboard consists of 3 main areas. The Top Panel contains quick access to download Elementor Pro, and Profile management. The Left Panel contains navigation to available management areas. The main content area contains the details and available actions for each management area.
Top Panel
Downloads
In the upper right, click the Downloads icon to view your account’s available downloads.
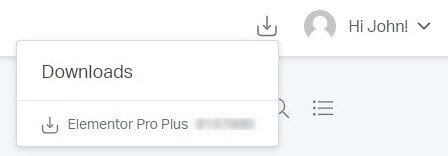
Profile Options
In the upper right, click the arrow next to your account name to see all available options.
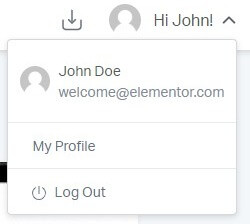
View Profile
Account Details
Account Details enables you to view the name and email address associated with your account. You can change your password and edit your profile information here.
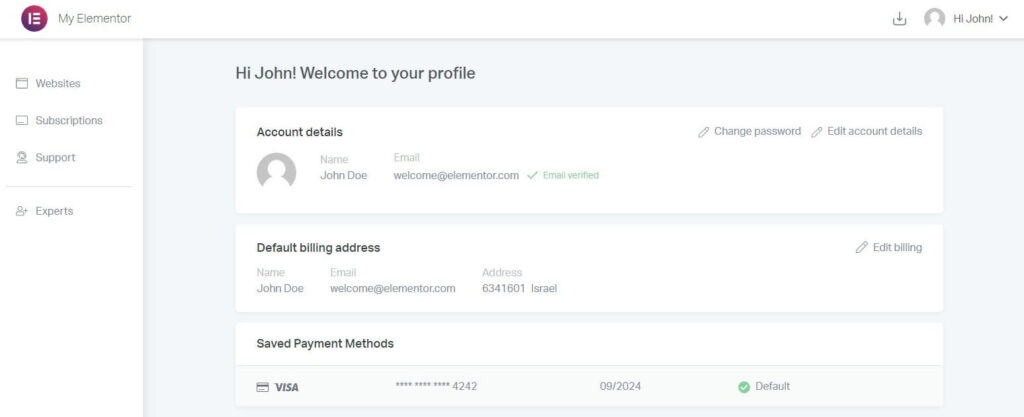
Change Password
Click Change Password link to create a new password. Click the Save button when done.
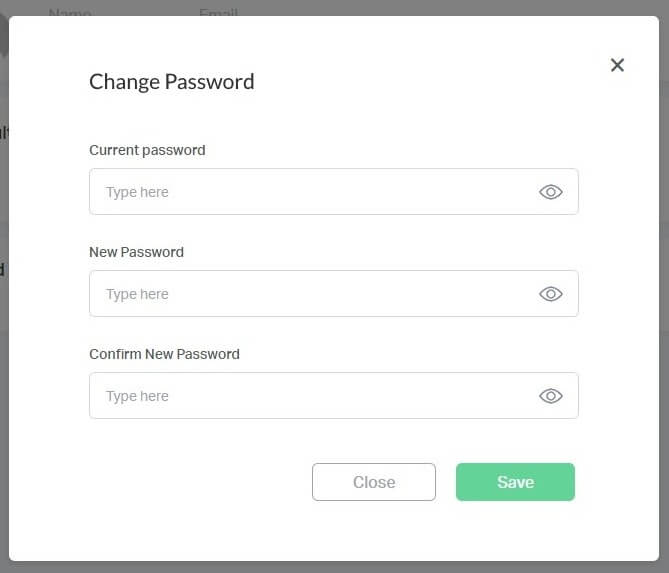
Edit Account Details
If you have not yet verified your email, you will see a reminder notification here. Click Edit Account Details link to change the name or email address associated with your account. Click the Save button when done.
Note: Changing an email address will require verification.
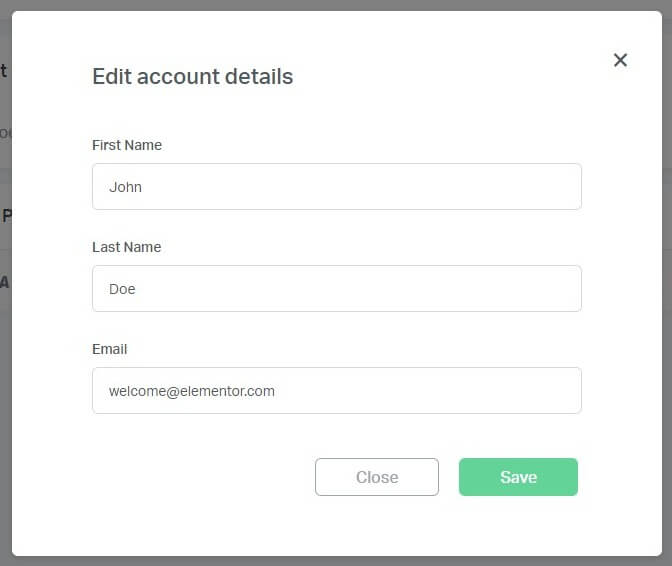
Log Out
Click Log Out link from the profile dropdown to log out of My Elementor.
Websites
A list of all your connected websites that use this account’s license or are connected via “Library Connect”.
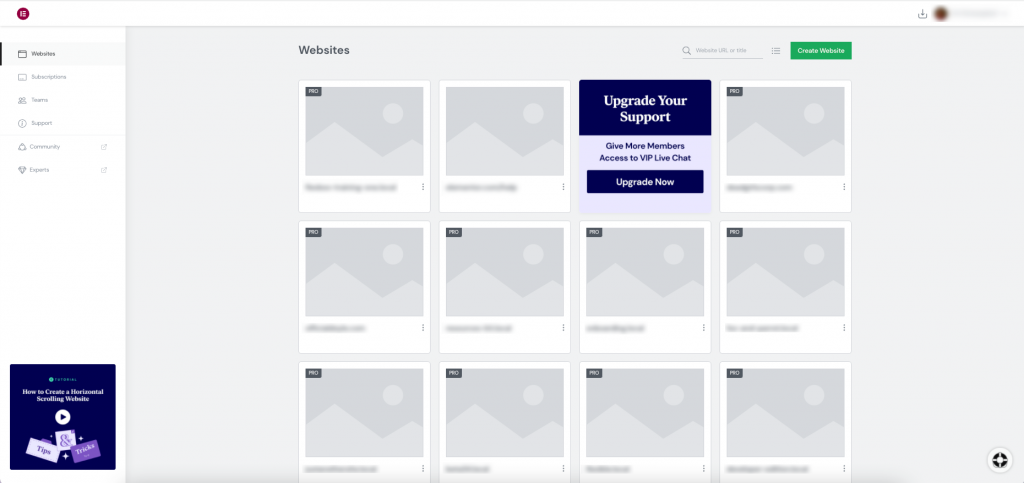
Websites Dashboard
The top right of the Websites Dashboard consists of a Search bar and the ability to display websites as either cards or as a list.
Search
Click the Search icon to quickly find one of your websites by searching for either its url or title.
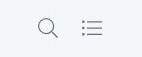

Display As Cards or List
Click the Display icon to switch between viewing your websites in either Cards view or List view.

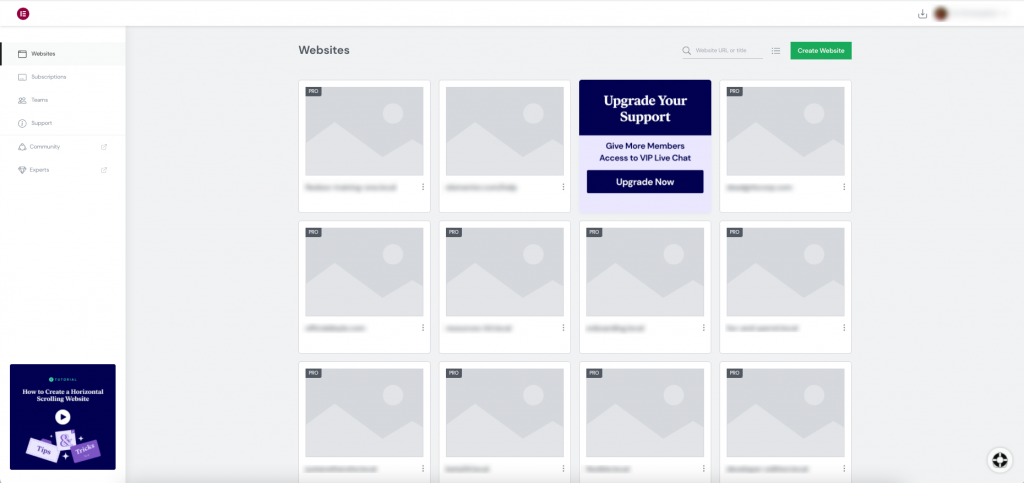
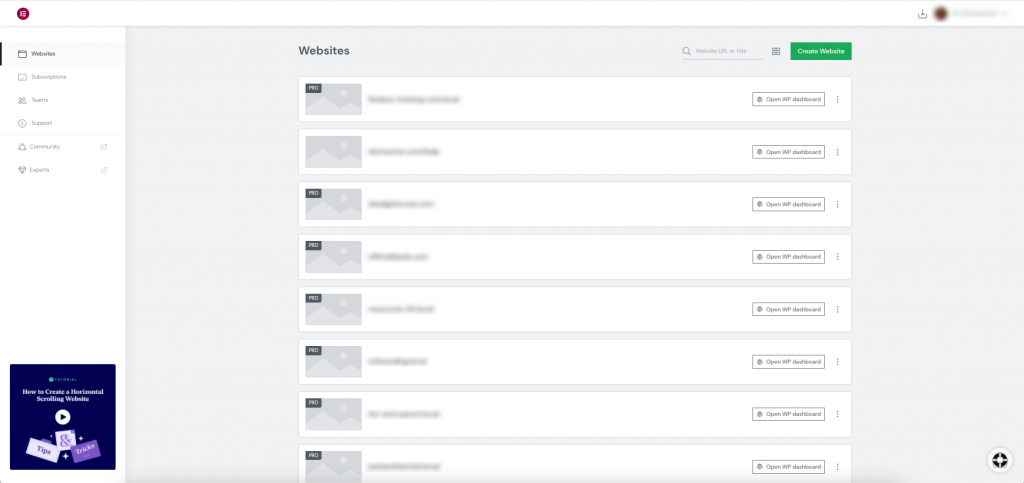
Link To Live Site
Click the Link icon next to the URL to go to the site.
Link to WP Admin
Click WP Admin to go to the WordPress admin area for the site. The link URL is a best guess. Some sites may have security in place to obfuscate or change the standard wp-admin location, in which case this link will be incorrect.
Subscriptions
If you have any Elementor Pro subscriptions, they will be listed here. If you don’t yet have a subscription, click the Buy Elementor Pro button to proceed with the purchase of a new subscription.
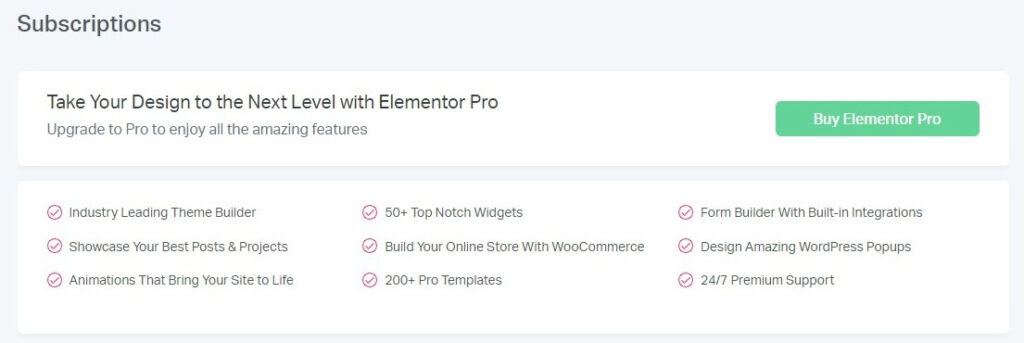
If you do have any subscriptions, they will be listed here. Click View billing info to see the billing details.
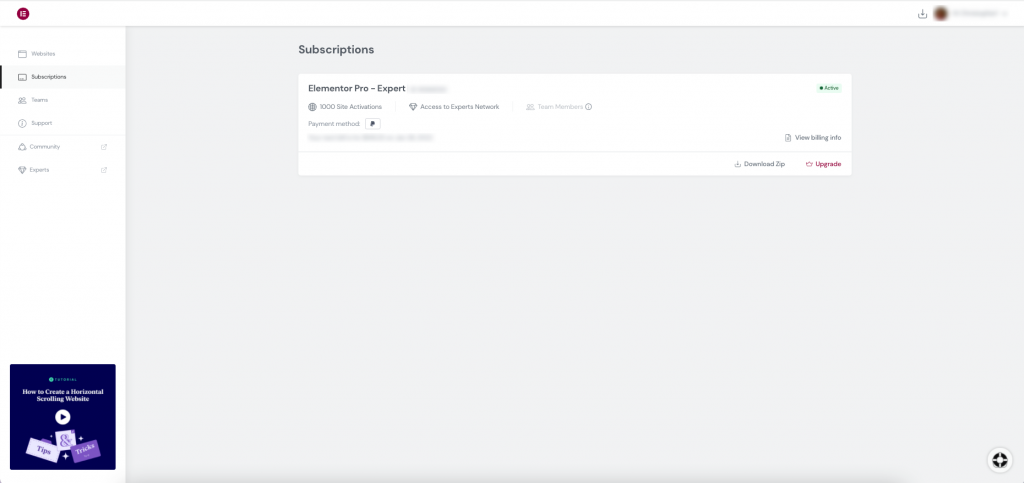
The Billing details screen will appear. You may also deactivate any connected websites from this screen if needed.
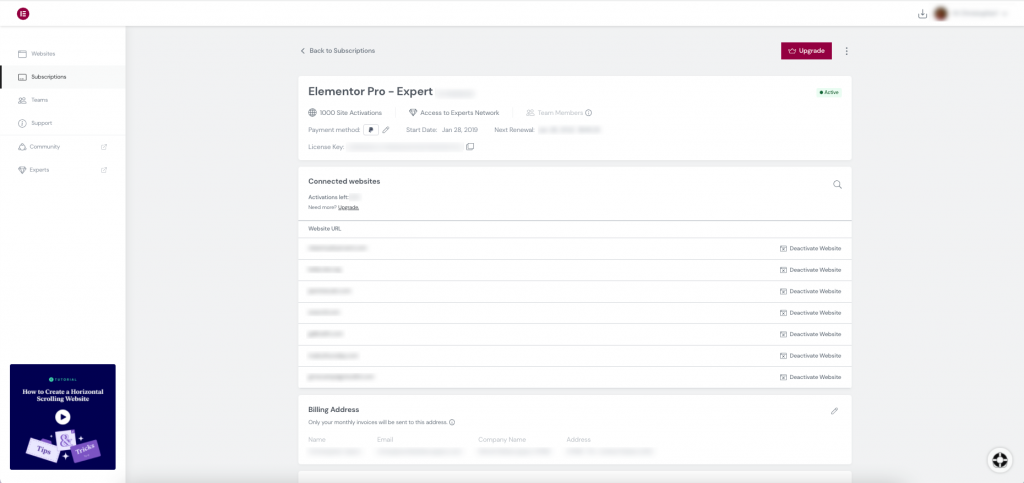
Default Billing Address
The email address that is designated as the default billing address for the account is displayed.
The default billing address will be used as the billing address in any new subscription that is purchased.
The billing address cannot be changed during checkout, but can be changed at the subscription level per subscription.
The billing email does NOT replace the account email in any way. All emails regarding payment are sent to the account email, not the billing email.
Edit Billing Info
Click the Edit Billing link to change the information stored here. Click the Save button when done.
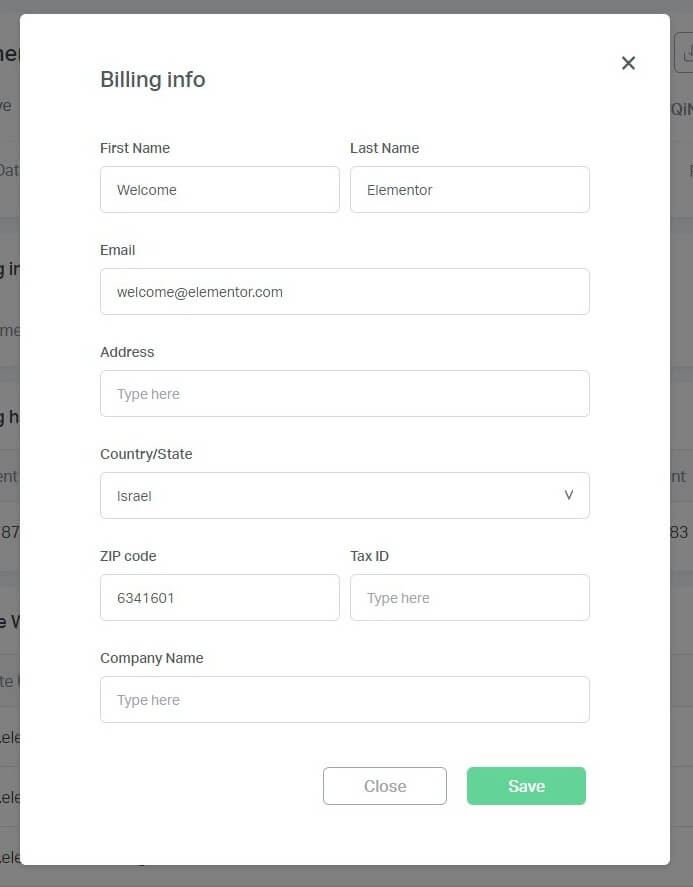
Saved Payment Methods
The saved payment methods are displayed here. Click Update Payment Method if you need to update an existing method of payment. For example, you may need to update the expiration date.
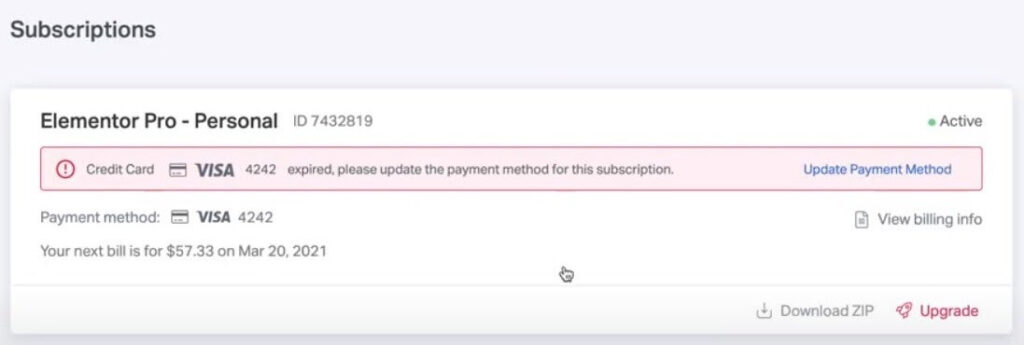
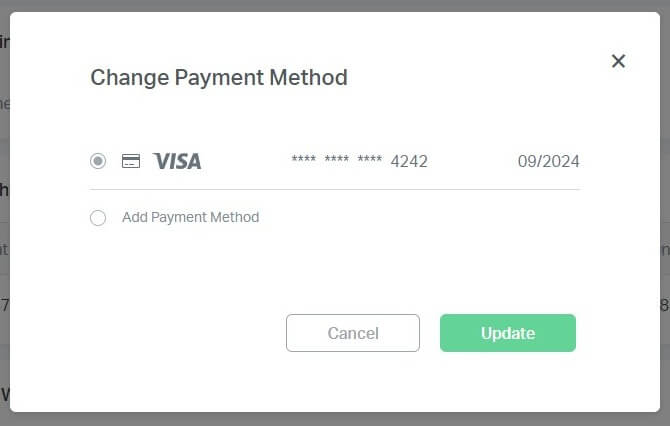
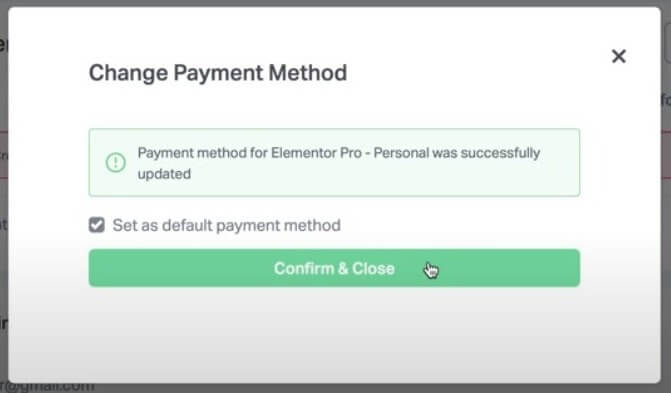
Click Confirm & Close button to continue.
Add New Payment Method – Click the pencil icon next to any payment method to edit or add a payment method.
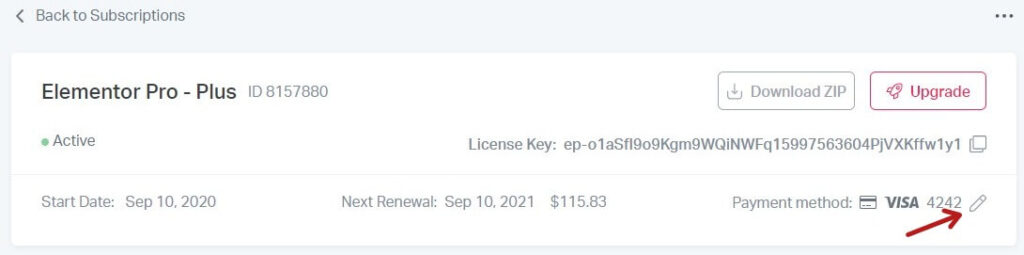
In the popup, either select a payment method to edit and click the Update button, or select Add Payment Method to add a new method of payment.
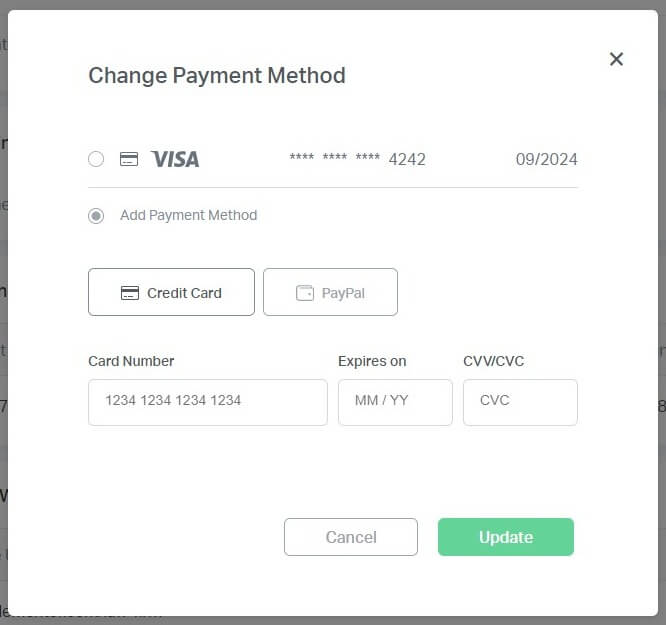
Billing History
Click Invoice to generate an invoice for any purchase.
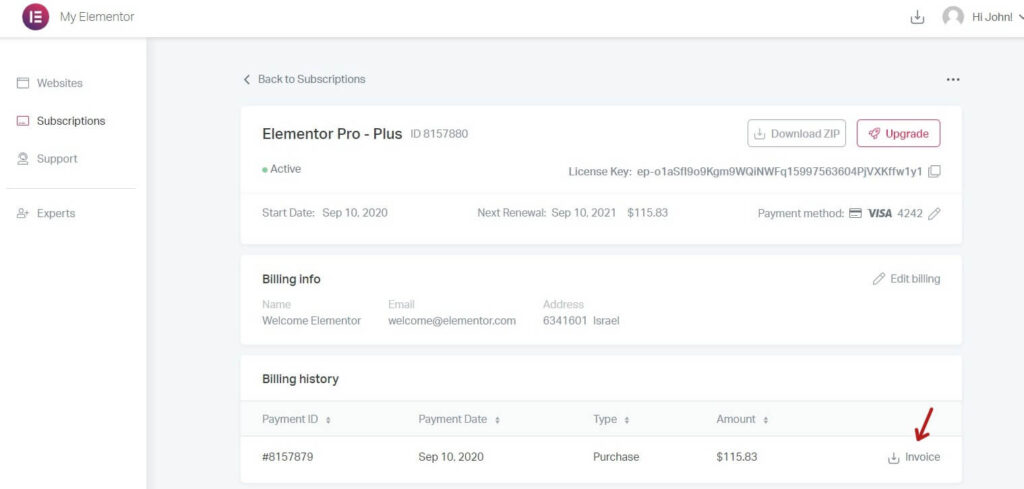
Active Websites
All active websites are listed here. You can view how many activations are left on your subscription.
Click Deactivate Website next to a site that you wish to deactivate.
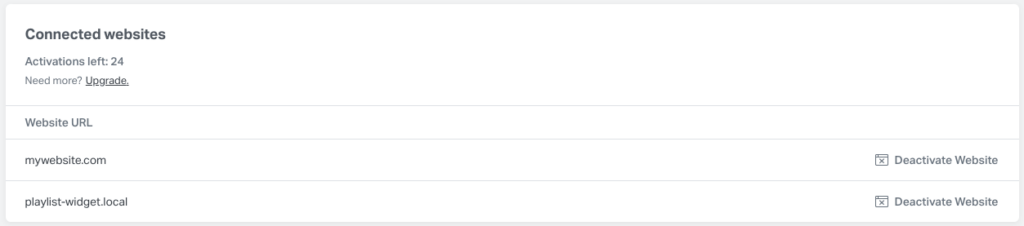
3 Dots … Menu
Click the 3 dots icon in the upper right corner to turn Auto Renewal on or off.

Support
The Support tab provides helpful links to get support.
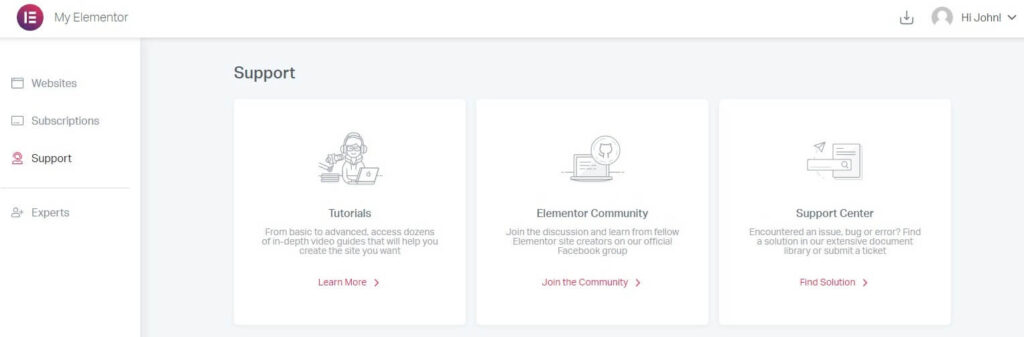
Tutorials
Click Start Studying to go to the Elementor Youtube channel. There you will find many videos and playlists to help you learn any aspect of using Elementor.
Feature Request
Click Open Github to go to the Elementor code repository. Here you can open an issue to request a feature you would like to see implemented within Elementor in the future.
Email Support
Click Get Help to open a Customer Experience ticket with Elementor customer or technical customer experience.
Experts
Click Experts to go to the Elementor Experts Network.
Affiliate
Click Affiliate to go to the Affiliates area.